微软U盘制作工具安如何安装Win11系统?微软U盘制作工具安装Win11系统教程
2023-03-03
2028
0
首先我们需要准备一个8G以上的U盘,然后进入微软官网将U盘制作成系统安装U盘。
注:微软官网下载的系统为纯净版系统,没有相应芯片组驱动,需要先到主板官网下载好相应驱动或者使用万能驱动软件安装驱动,建议下载离线网卡版的驱动软件,如果安装完成后没有网络,可以直接使用离线网卡版驱动软件安装网卡驱动,联网后可用驱动软件安装其它驱动。
微软官网系统安装U盘制作方法请参考>>制作微软Win11安装U盘方法
注意:U盘制作过程会清空U盘数据,制作前请先保存重要数据,再制作U盘。
1、首先我们将制作好的系统启动工具U盘,插到需要重装系统的电脑USB接口上。
下面以华硕主板为例,华硕主板启动快捷键为“F8”,电脑按开机键开机过程按“F8”键,就会进入启动设备列表中,选择“UEFI”开头的U盘启动项。如下图:
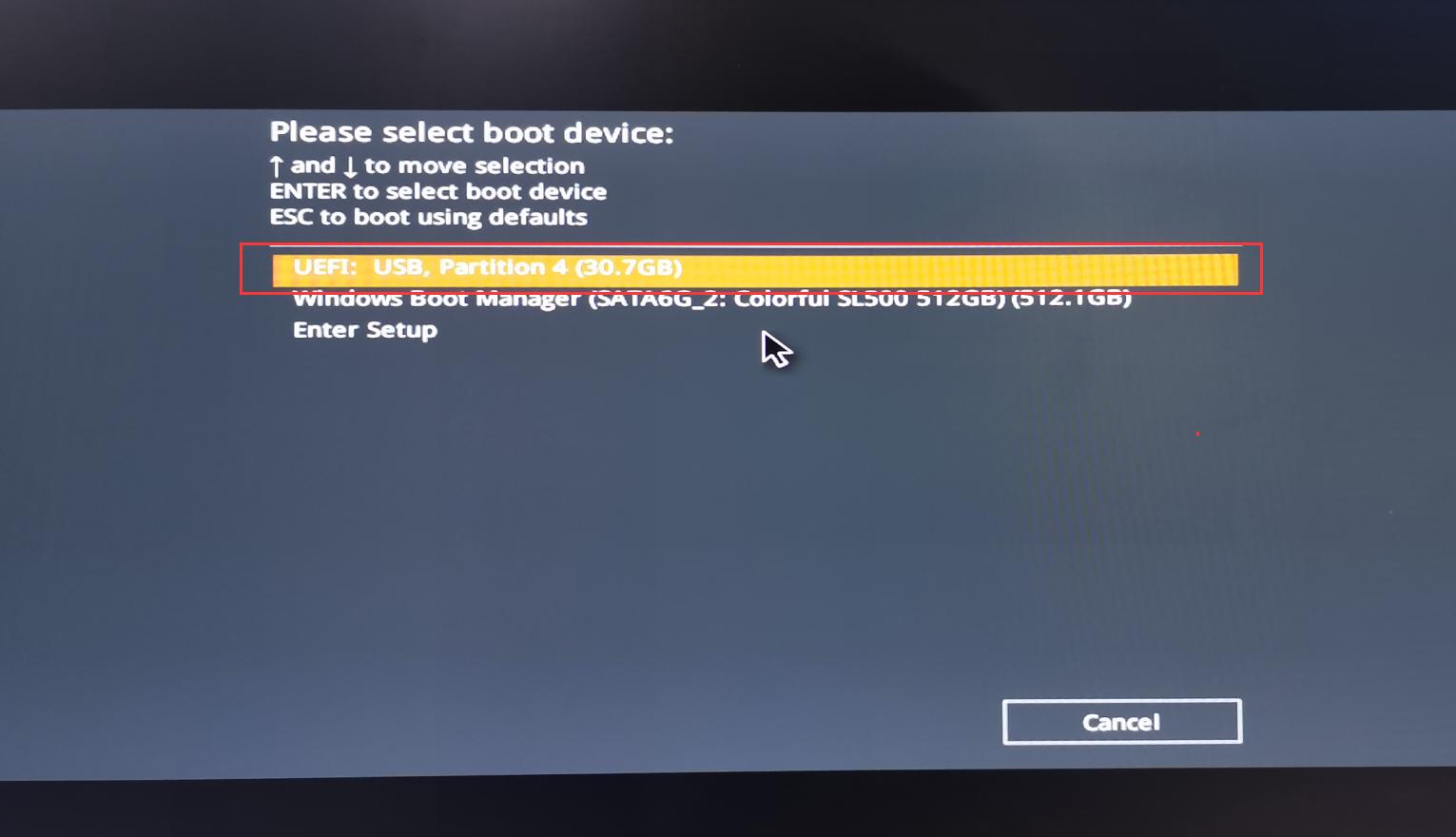
2、这时进入到windows安装程序中,直接点击“下一步”按钮。如下图:
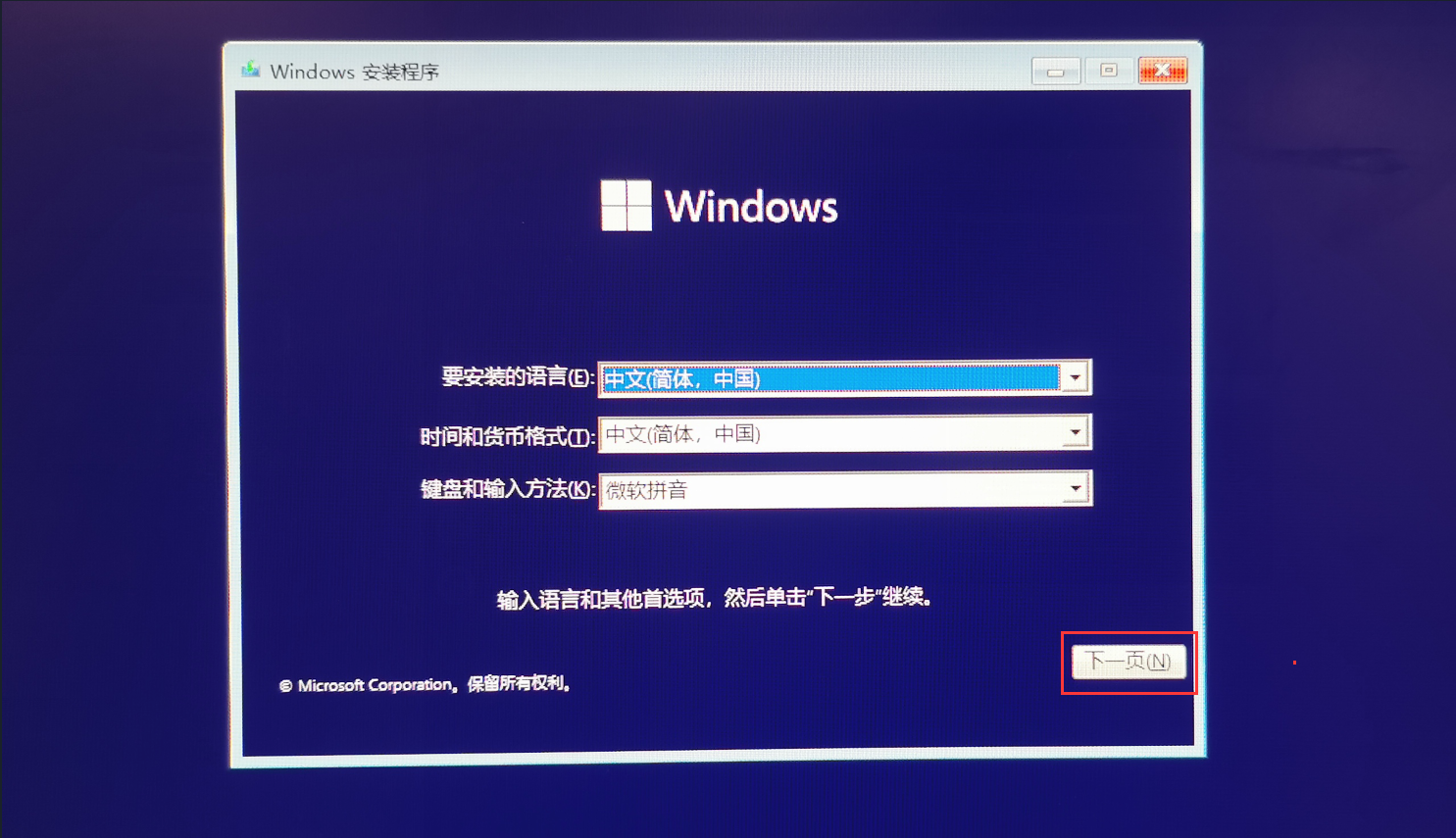
3、点击“现在安装”按钮。如下图:
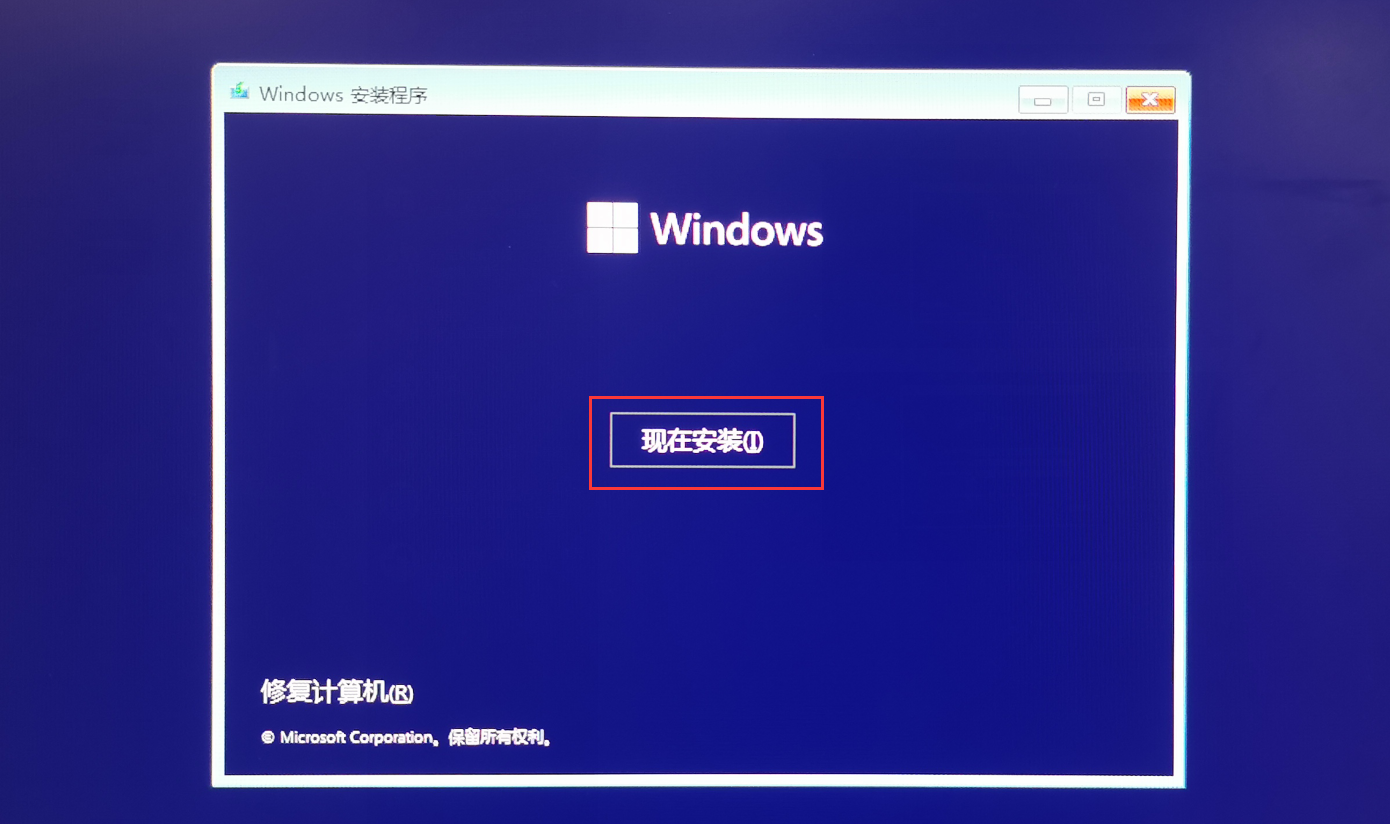
4、在激活Windows界面,我们点击“我没有产品密钥”。如下图:
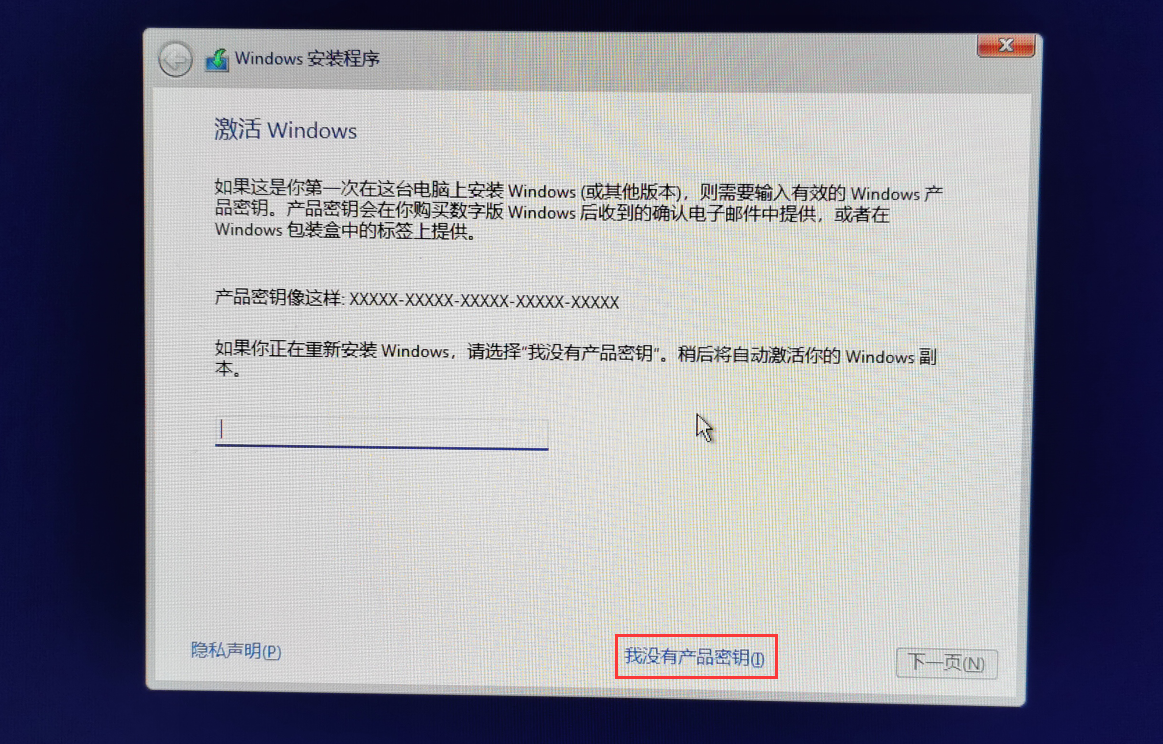
5、在这里我们可以选择想要安装的系统版本,这里我们选择“Windows11家庭单语言版”。(如果你想安装专业版,那就选“Windows11专业版”)
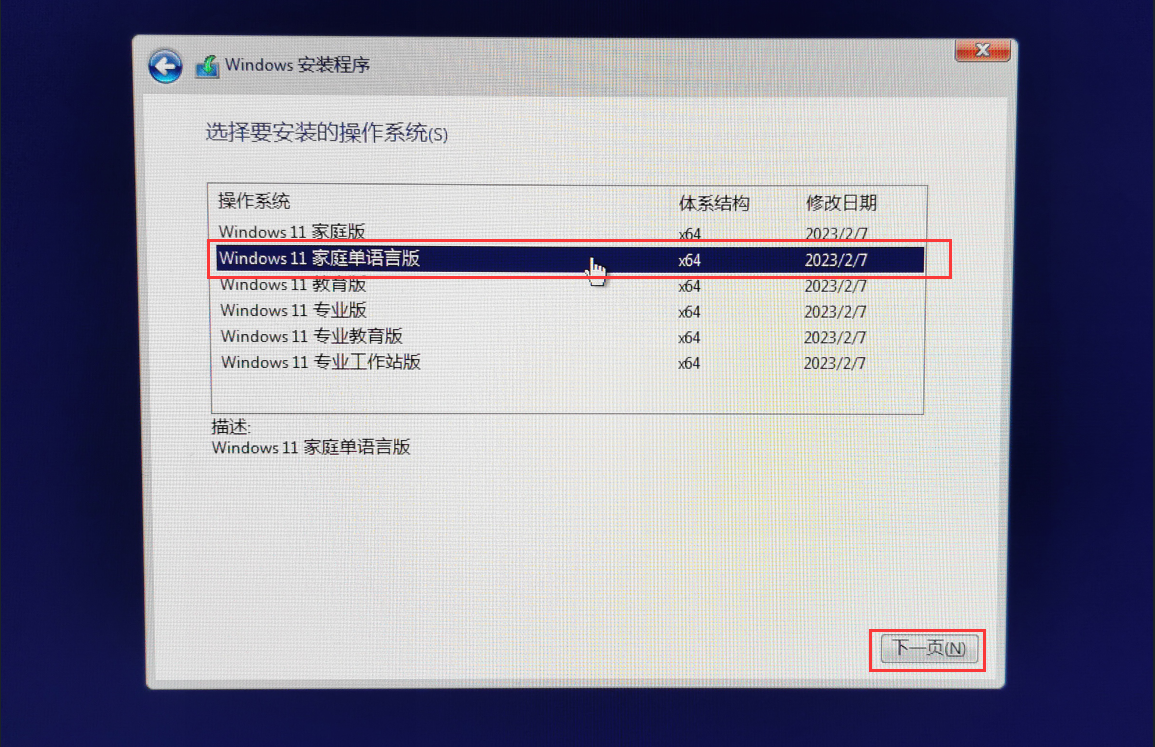
6、勾选“我接受许可条款”,点击“下一页”按钮。如下图:
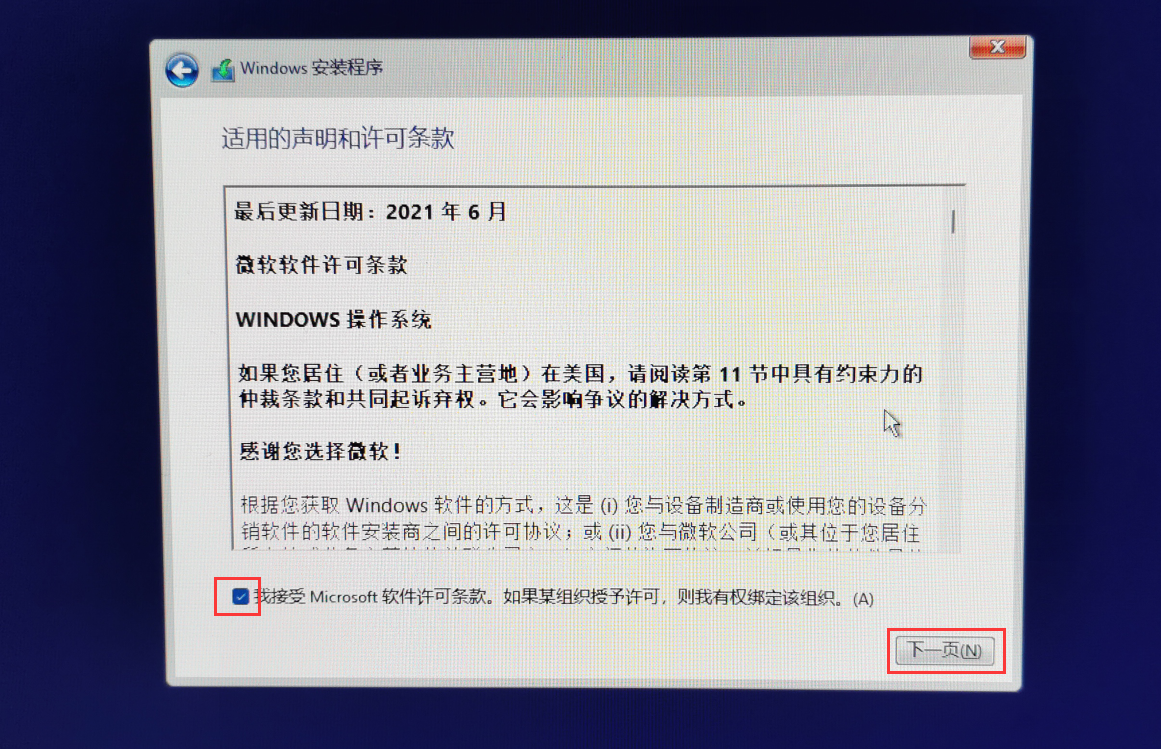
7、选择“自定义:仅安装Windows(高级)”选项。如下图:
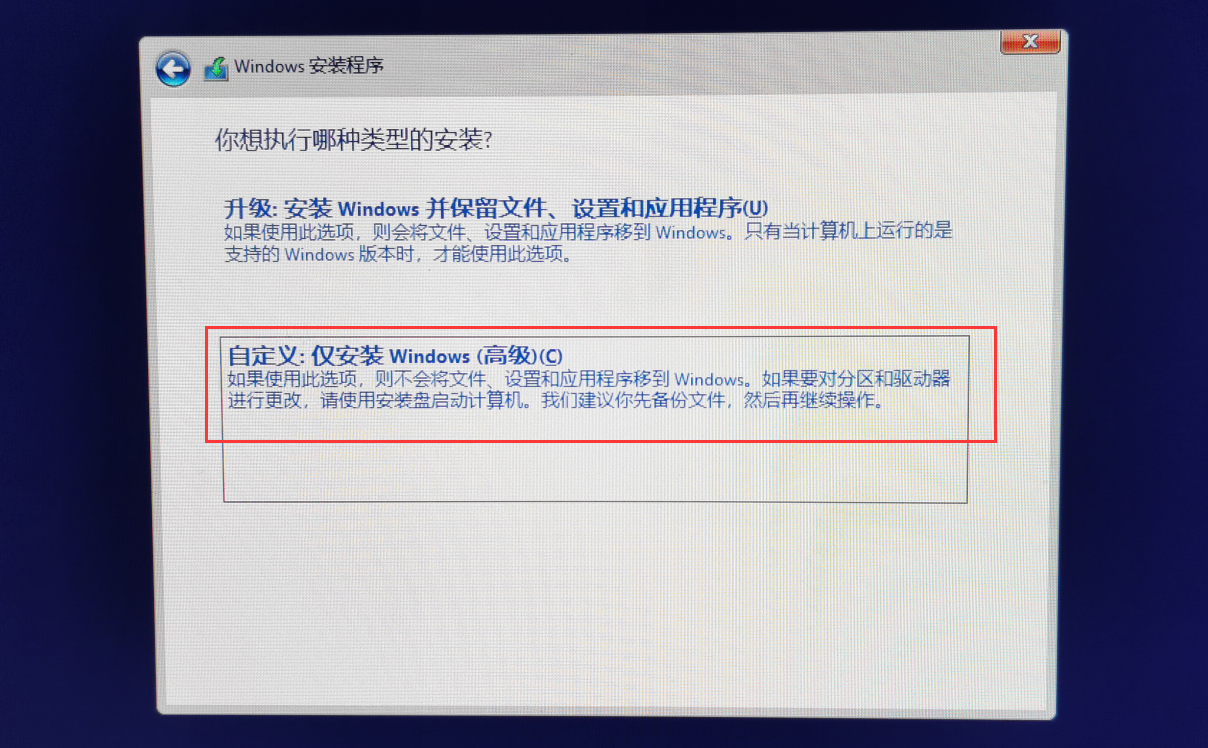
8、新电脑为例,新硬盘没有分区是未分配状态,需要先分区。
注:如果是老电脑,不需要再重新分区的可跳过此分区步骤。
首先我们点击“驱动器0未分配的空间”,点击“新建”。(如果固态+机械双硬盘,可以从容量来辨别固态硬盘还是机械硬盘,切记将系统安装在固态中),如下图:我这里用的是硬盘是512g,因为计算方式不同,这里显示的是476.9GB,它就是我们的固态硬盘,。
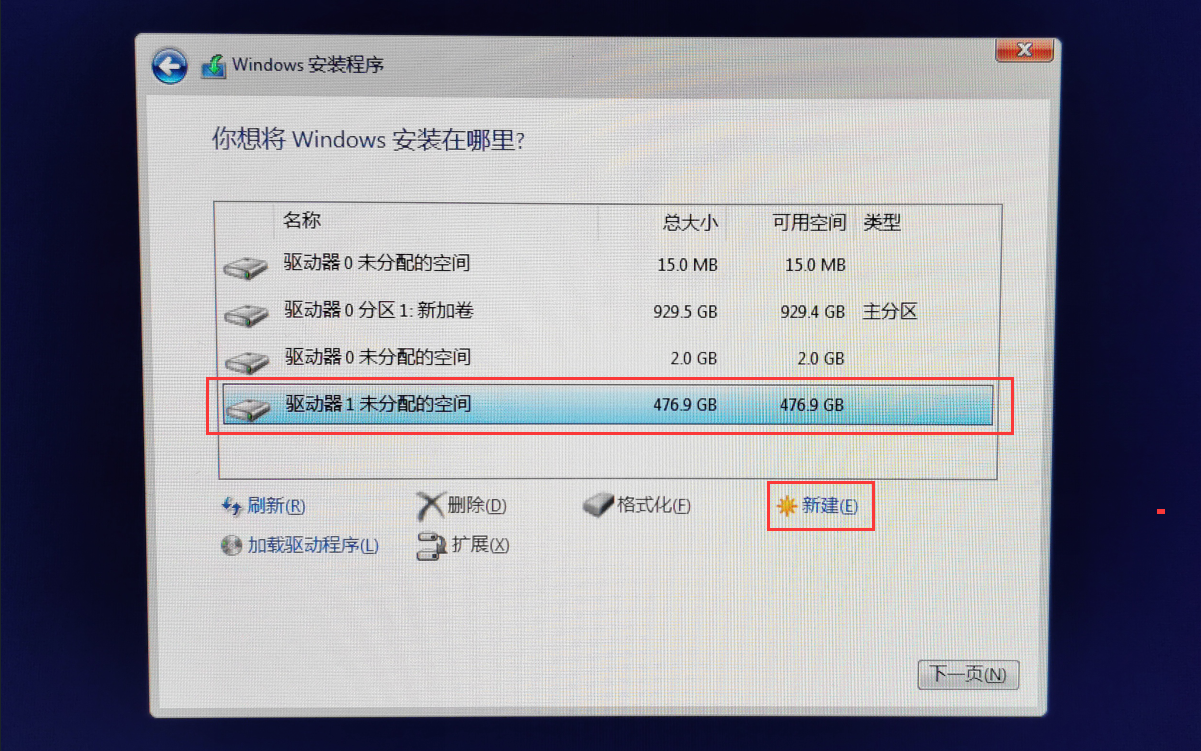
9、举个例子,我们要将硬盘创建两个分区,例如我们主分区C盘,想要创建100G(99.9G),容量大小就输入“102400”MB,点击“应用”按钮,就创建了一个主分区(C盘)了。(1G=1024MB,100G=102400MB=1024*100)
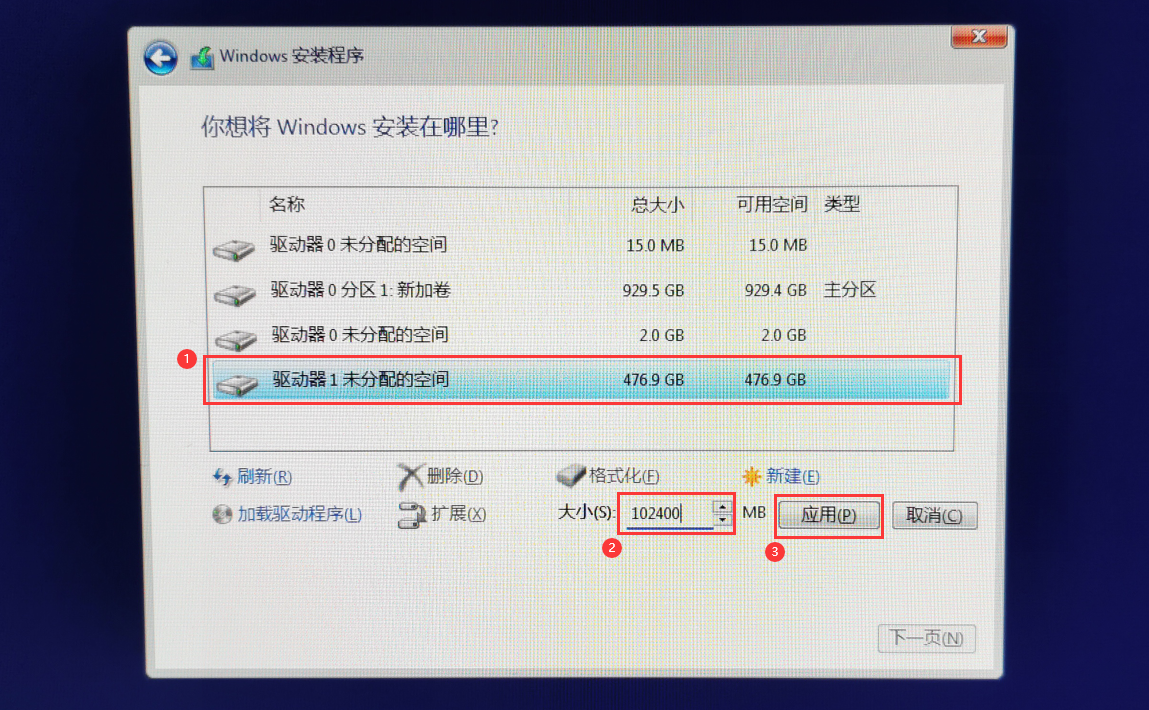
提示“若要确保Windows的所有功能都能正常使用,Windows可能要为系统文件创建额外的分区”,点击“确定”。如下图:
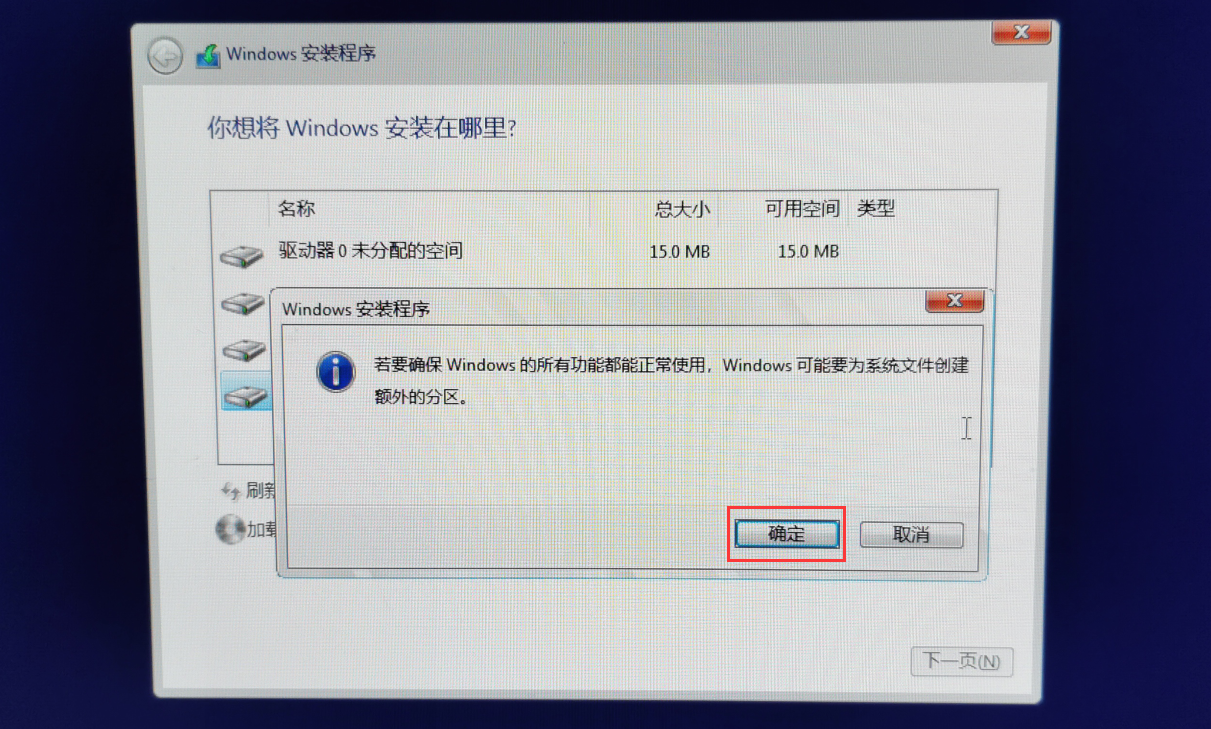
10、主分区C盘分好后,我们再进行对剩下的磁盘进行分区,点击“驱动器0未分配的空间”,再点击“新建”按钮,这时会自动识别剩下的分区容量,我们直接点击“应用”按钮,如果你还需要多几个分区,请填写合适的容量大小,再点击“应用”。如下图:
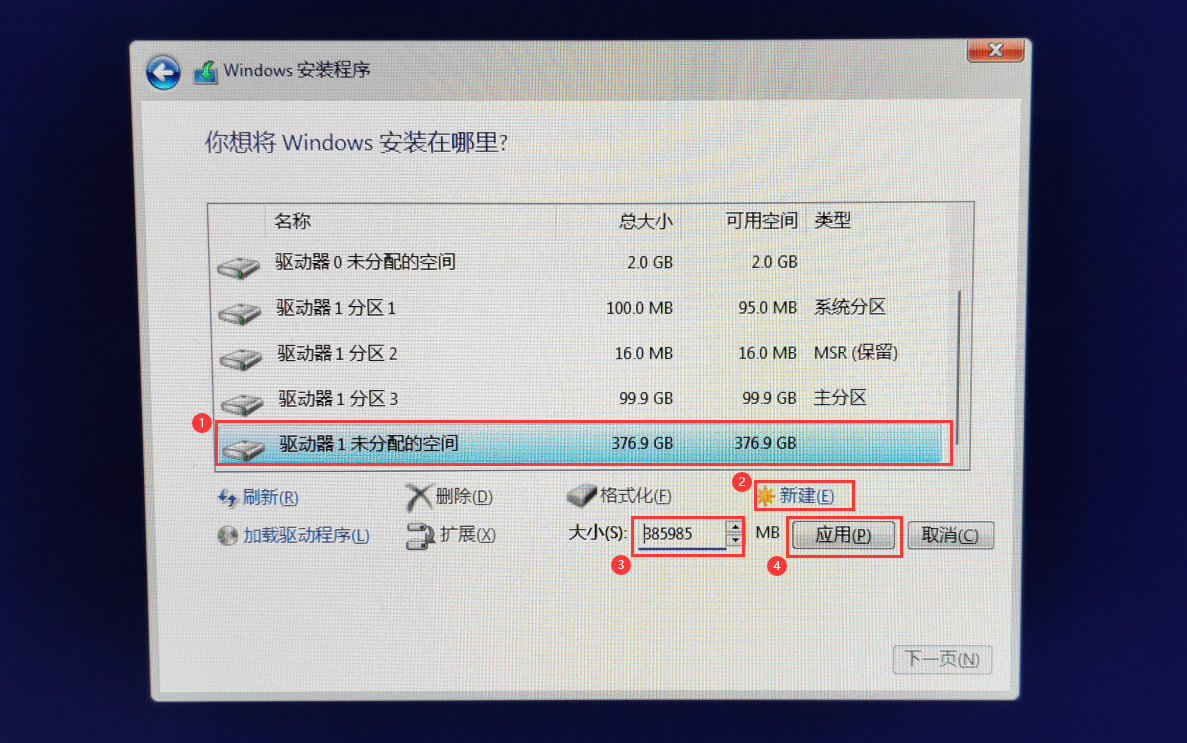
11、到这一步现在分区已经全部分好了,接着进行下一步。
注:老电脑,已经有分区的朋友直接从以下步骤开始:
我们点击已经分好的“系统主分区”,就是那个100G(99.9G)的分区,点击“下一步”就可以开始安装系统啦。
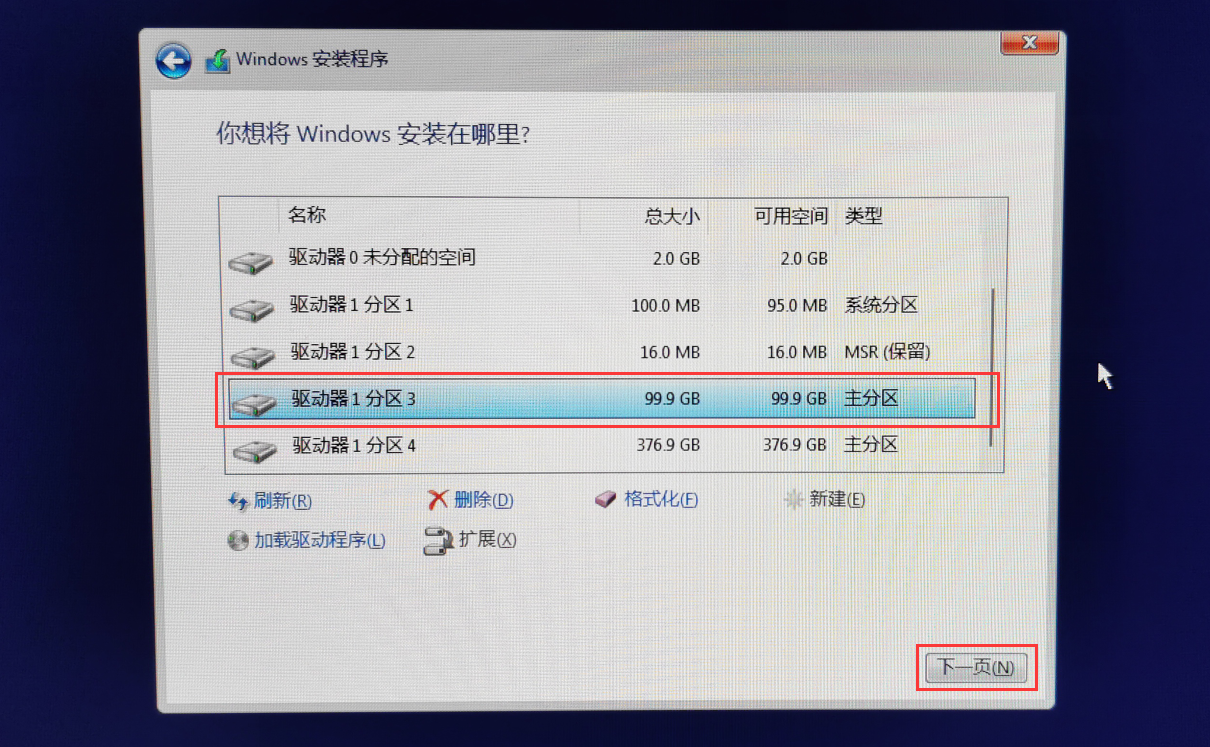
12、提示“正在安装Windows”,等待安装。如下图:
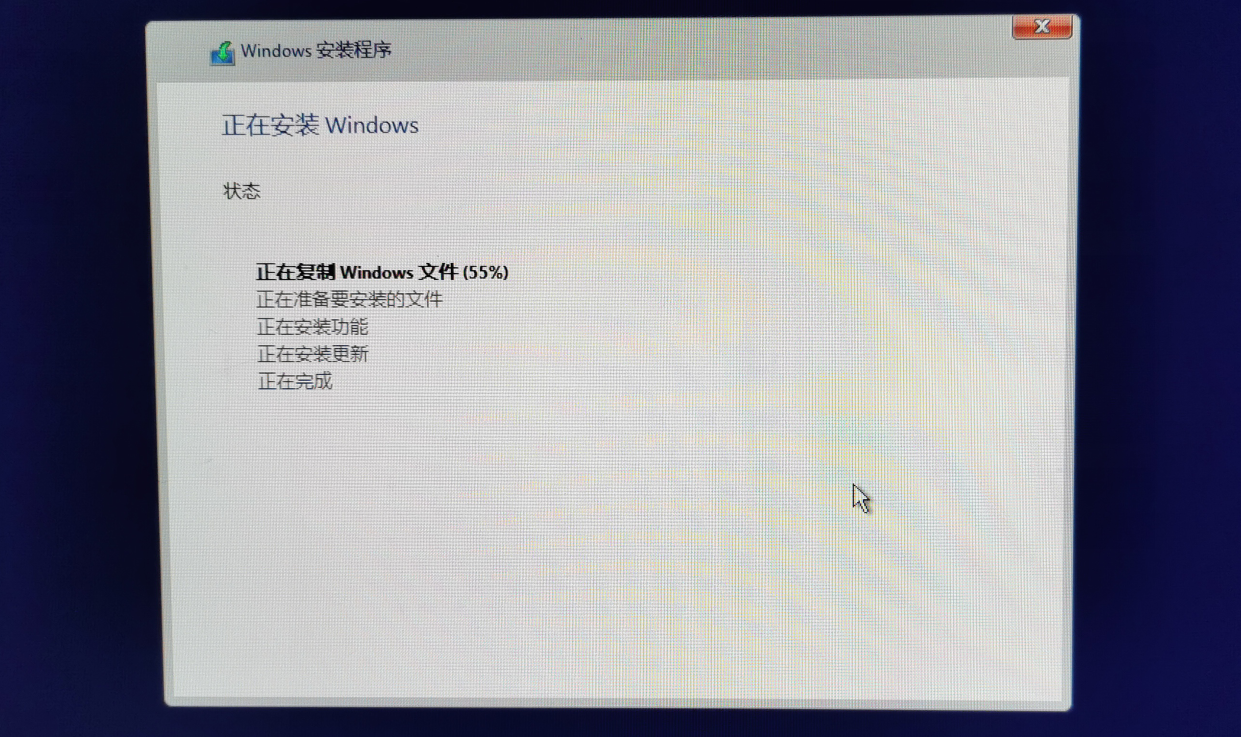
13、以上步骤安装完成后会自动重启,等待自动配置。如下图:
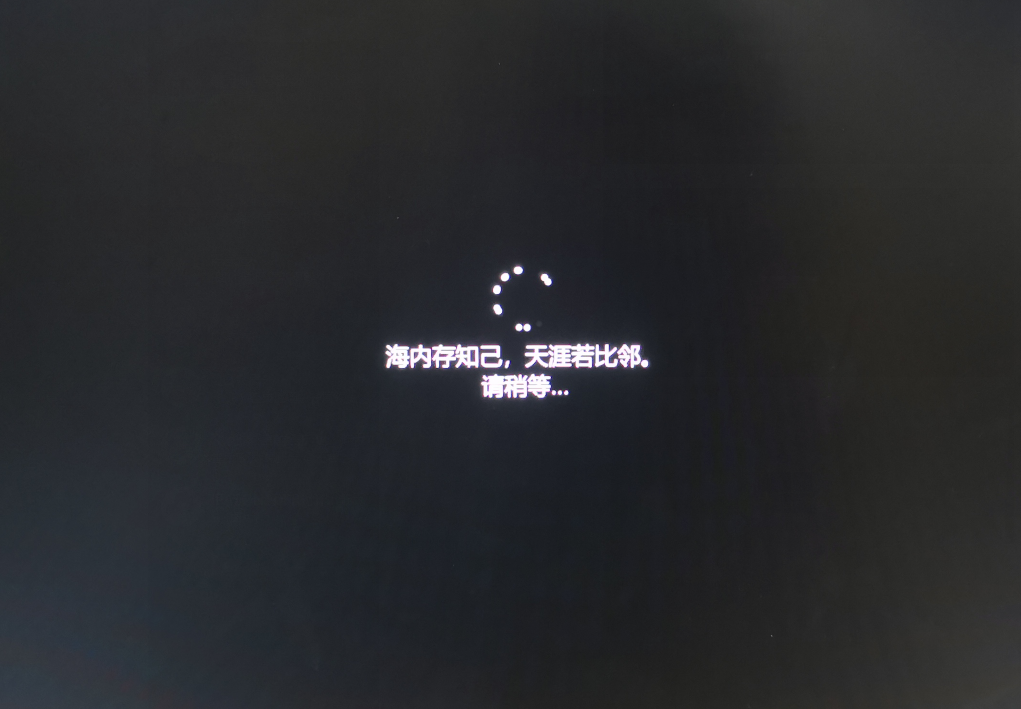
14、直到跳到以下区域设置,选择“中国”,点击“是”。
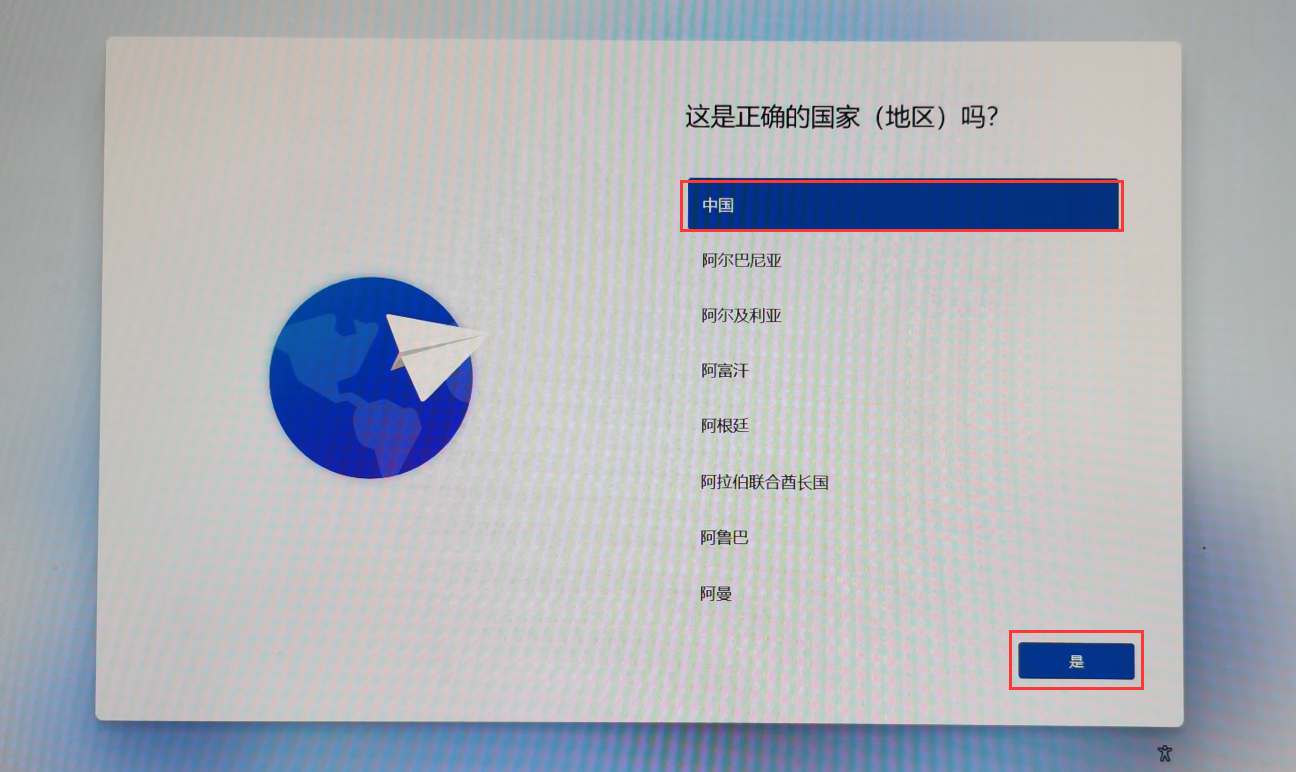
15、点击“是”按钮。
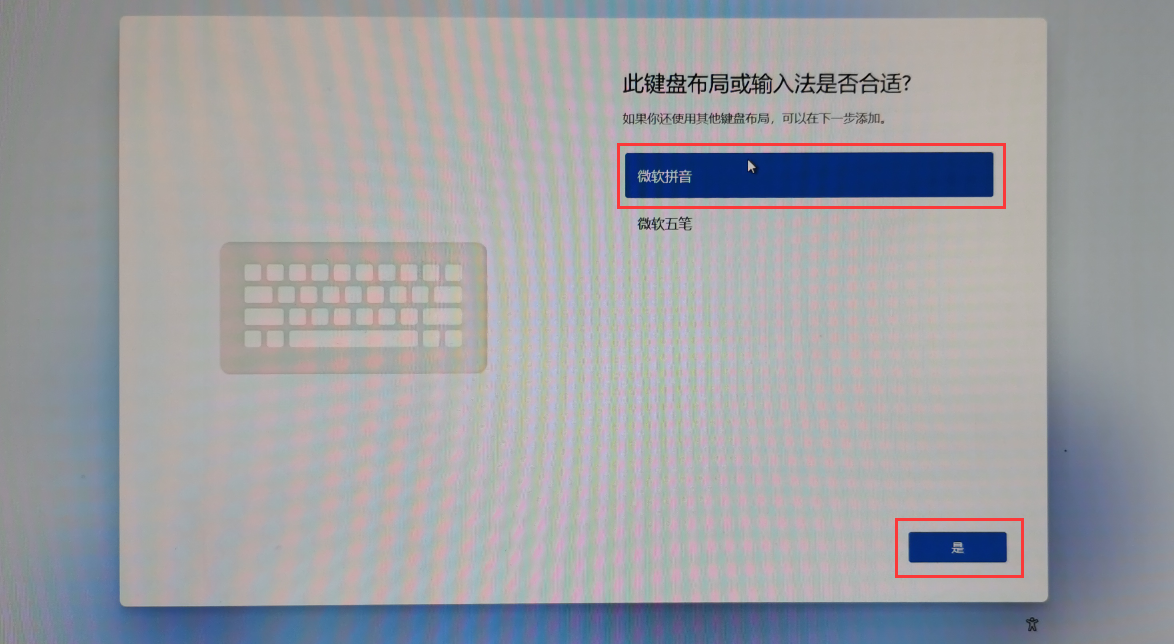
16、直接点击“跳过”。
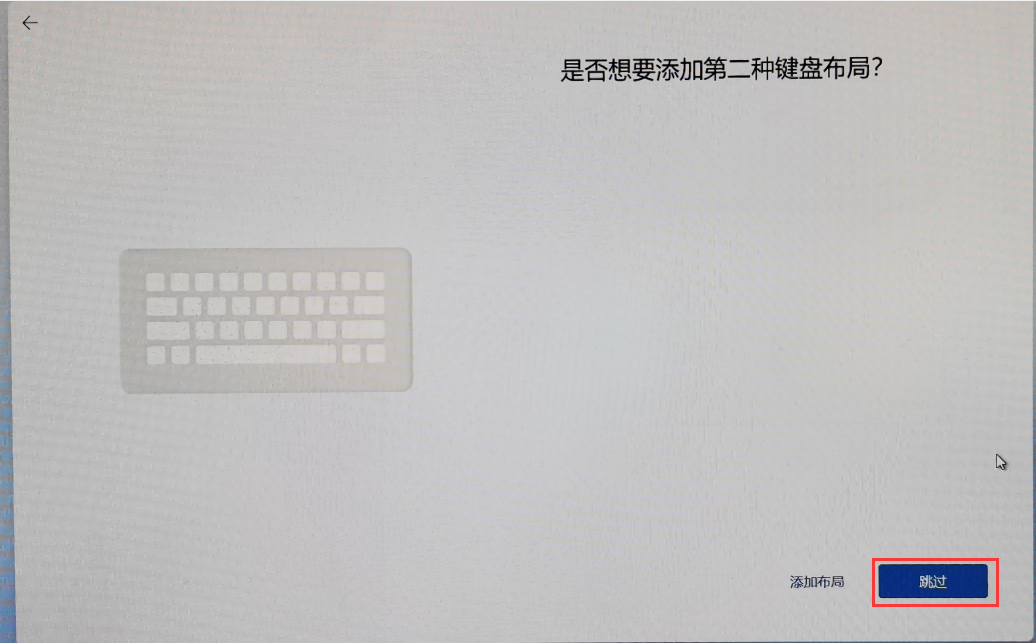
17、新版Win11安装过程需联网,我们插上网线连网,或者也可以外接无线网卡连网。(联网如果遇到联通失败的情况,建议使用无线网卡连接联通手机热点)
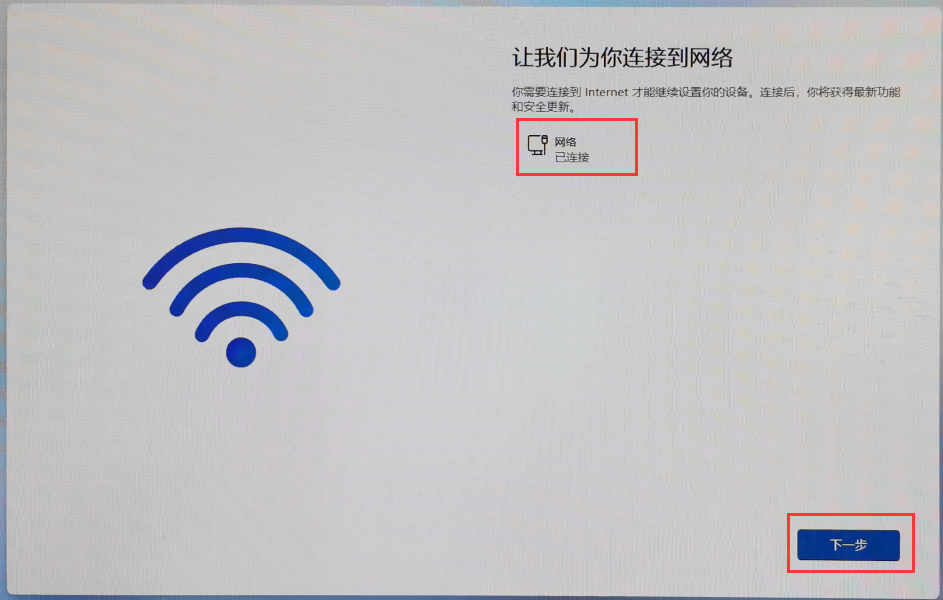
18、在让我们命名你的设备界面,点击“暂时跳过”。如下图:
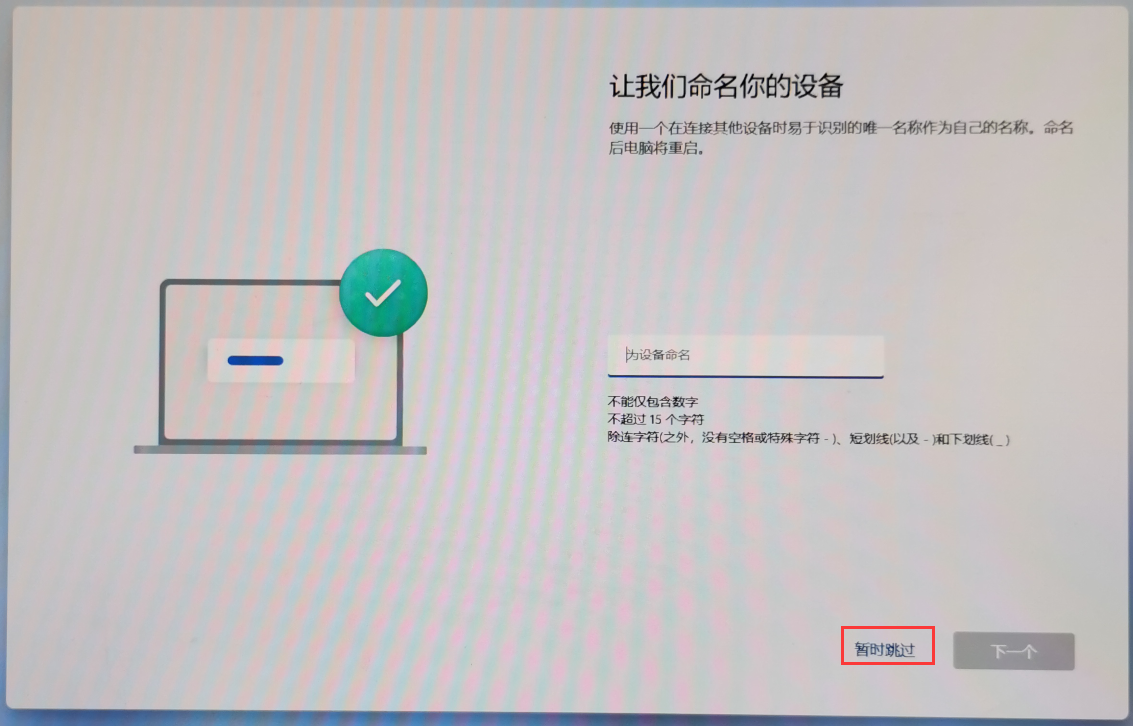
19、这里选择“针对个人使用进行设置”。如下图:
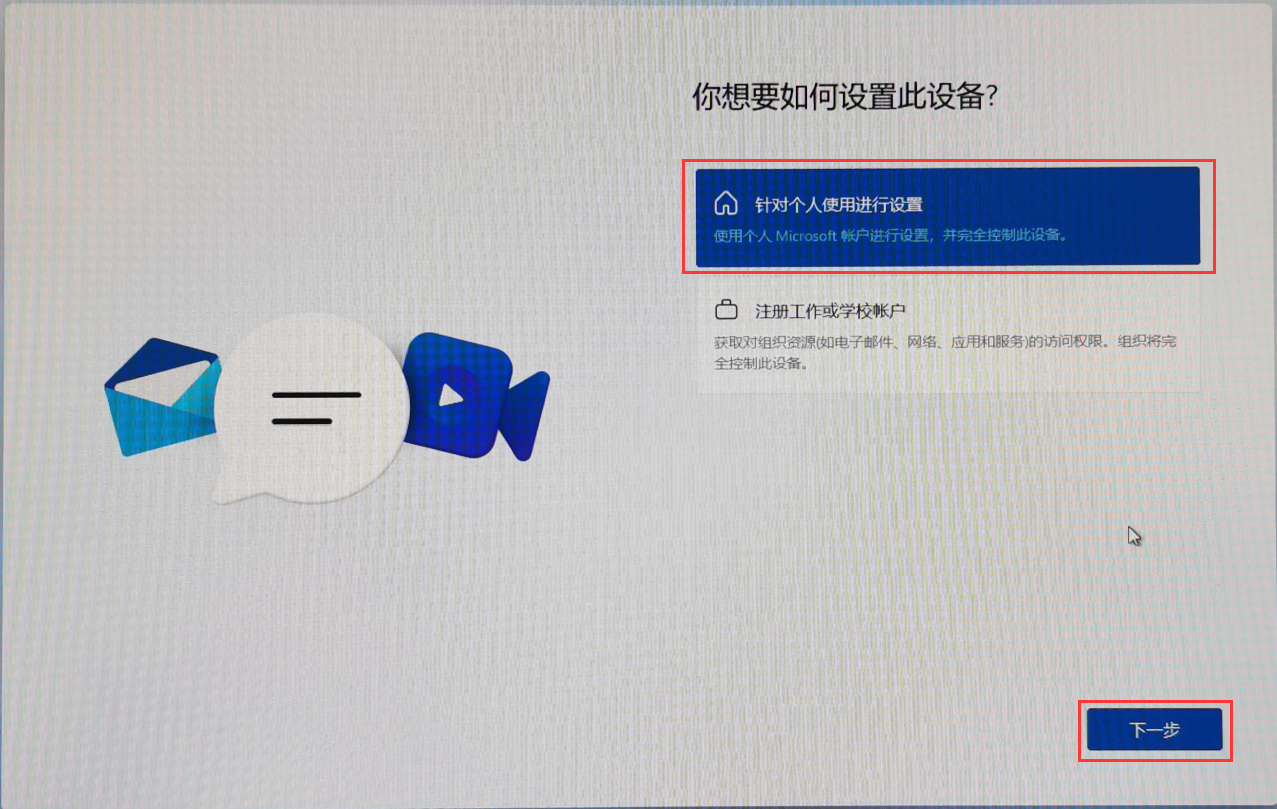
20、点击“登录”。如下图:
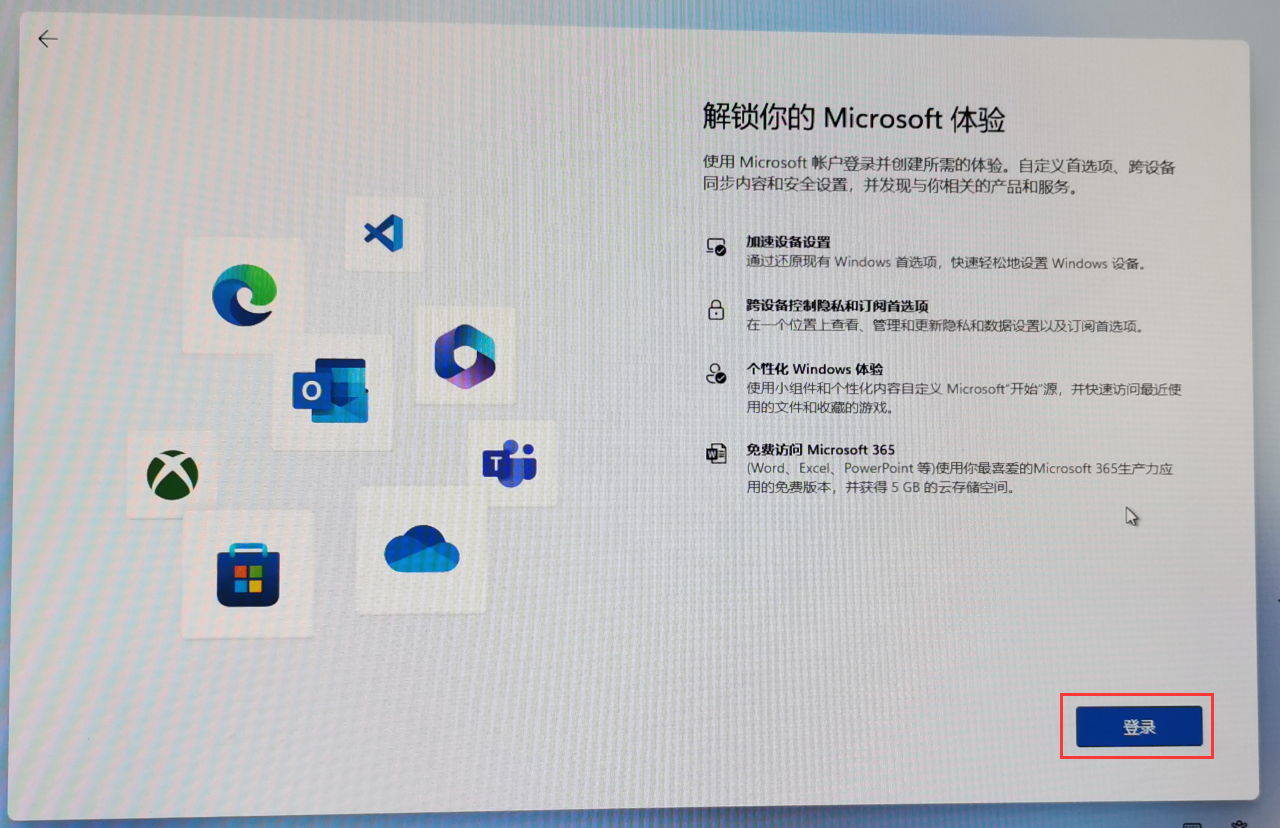
21、输入你的“微软账户”名。(如果没有微软账户,可点击下方面“创建一个”选项,根据提示一步一步创造微软账户)
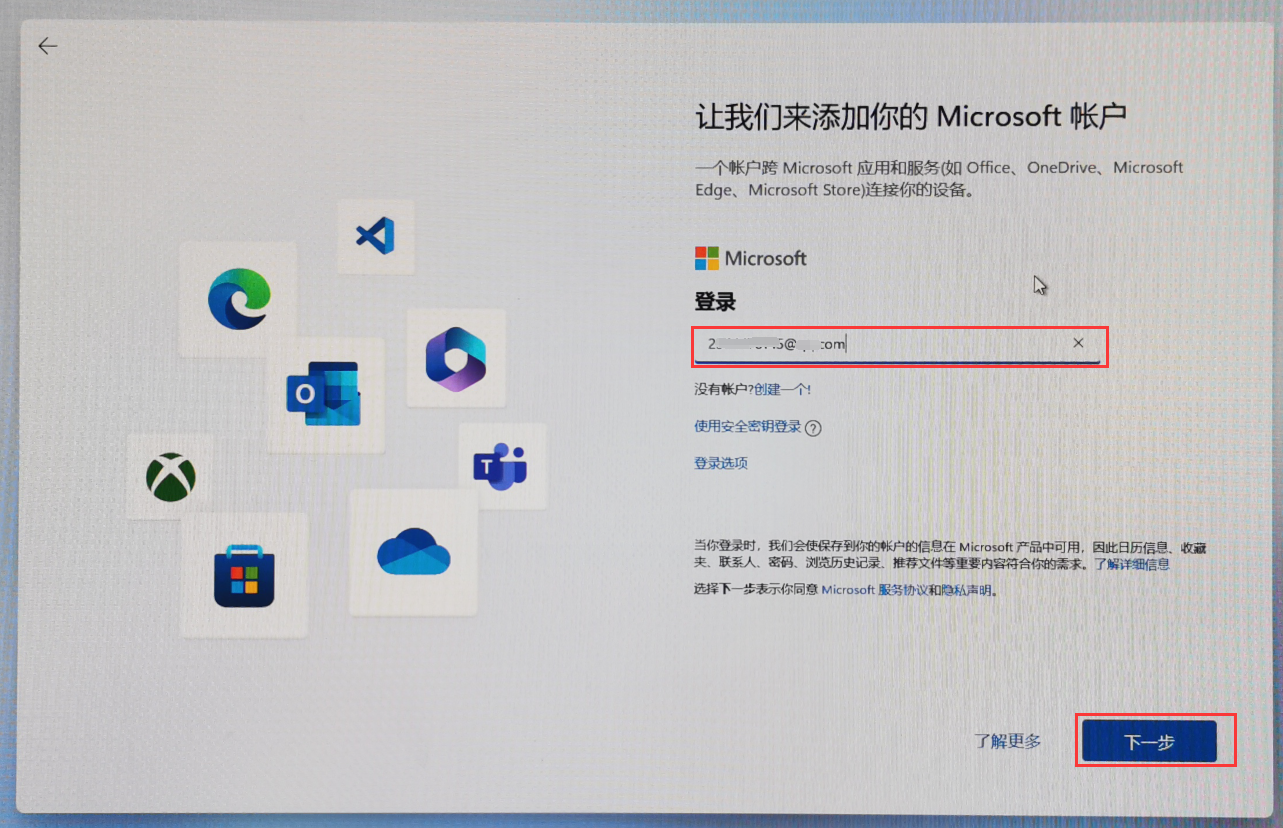
22、接着输入密码,再点“登录”。如下图:
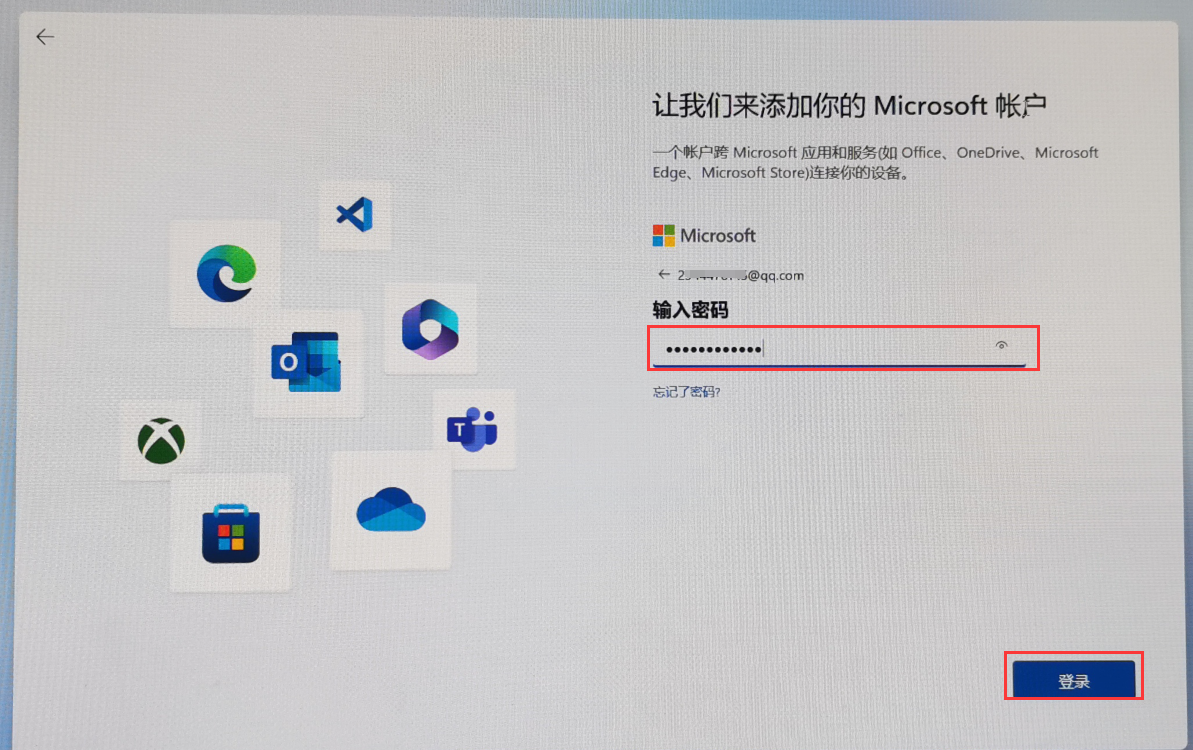
23、提示“你的数据将在你所在国家或地区之外进行处理”,点击“继续”。如下图:
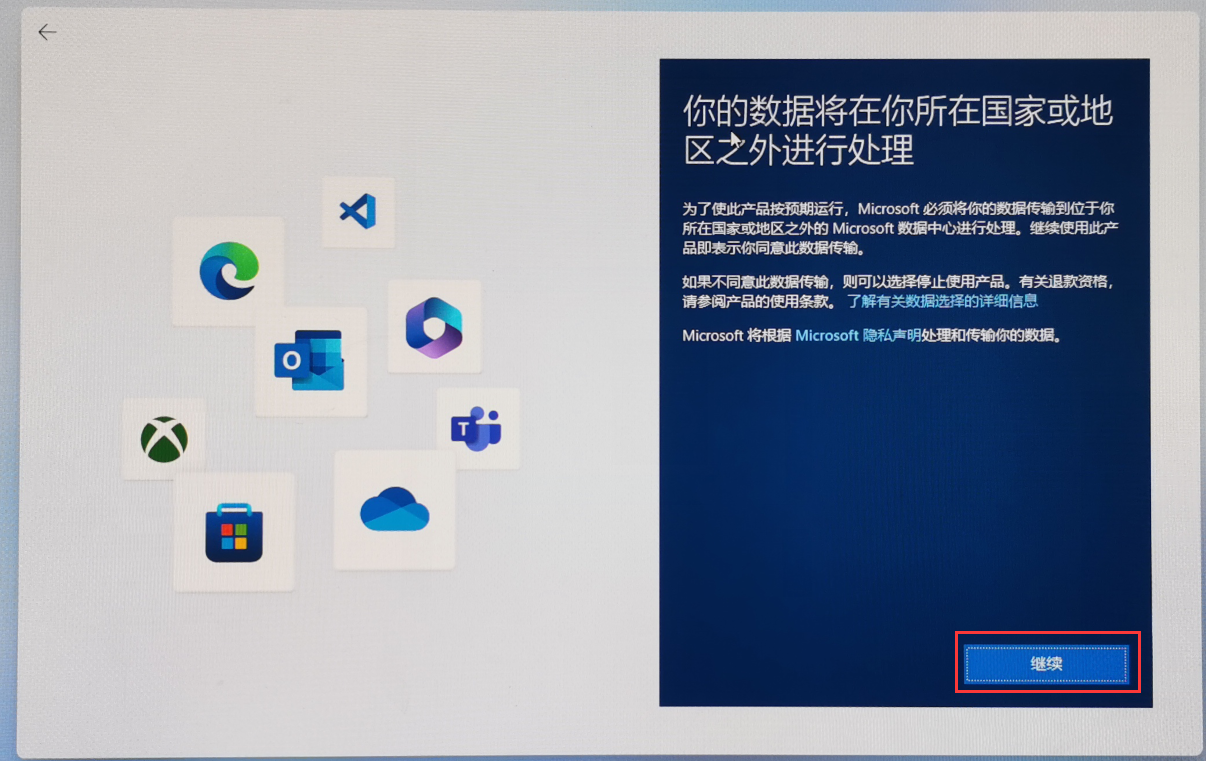
24、点击“下一页”。如下图:
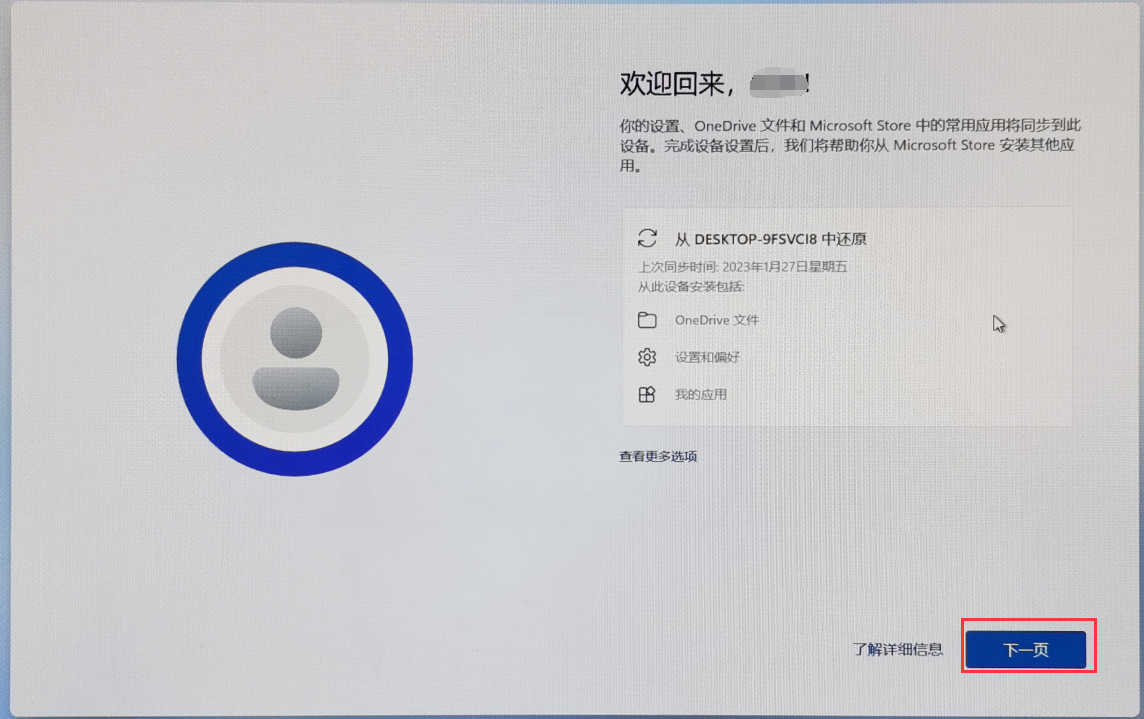
25、下一步提示创建PIN,我们点击“创建PIN”。如下图:
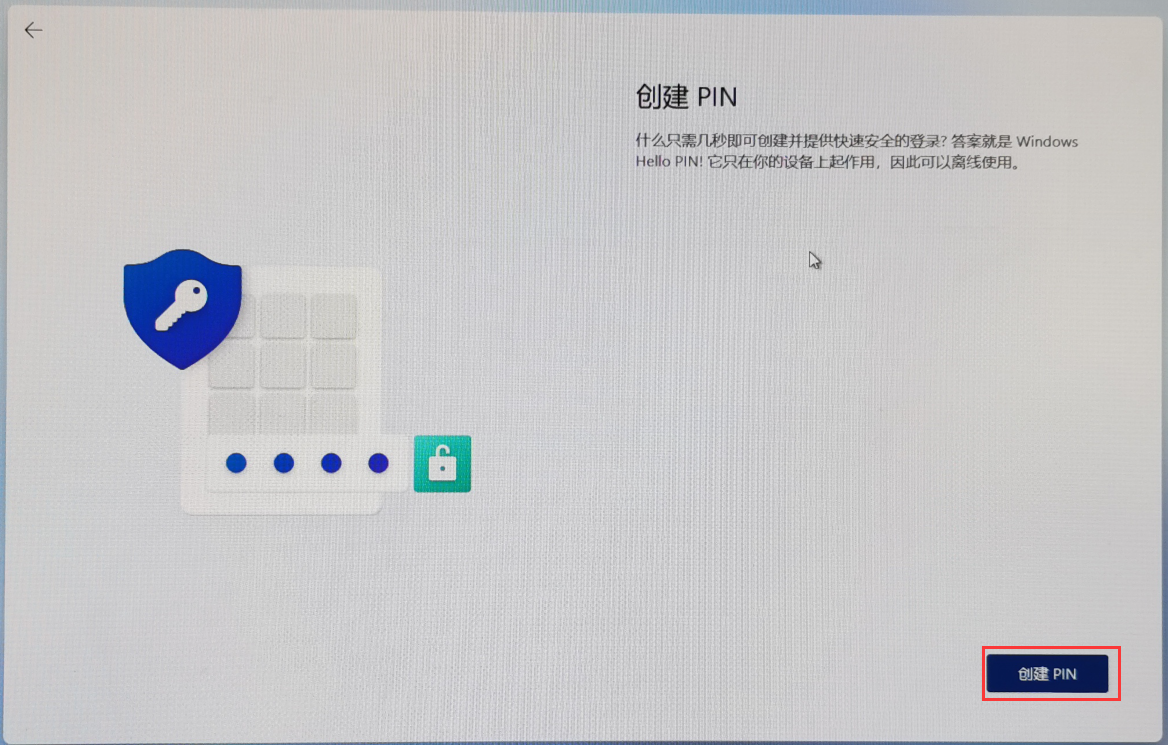
26、设置“PIN”(Windows Hello PIN是一种用于登录到你的设备、应用和服务的快速、安全的方式)。我们可以设置纯数字或字母+符号的PIN。
默认为纯数字PIN,如果想要以字母和符号来设置PIN,请勾选下方“包括字母和符号”选项。如下图:
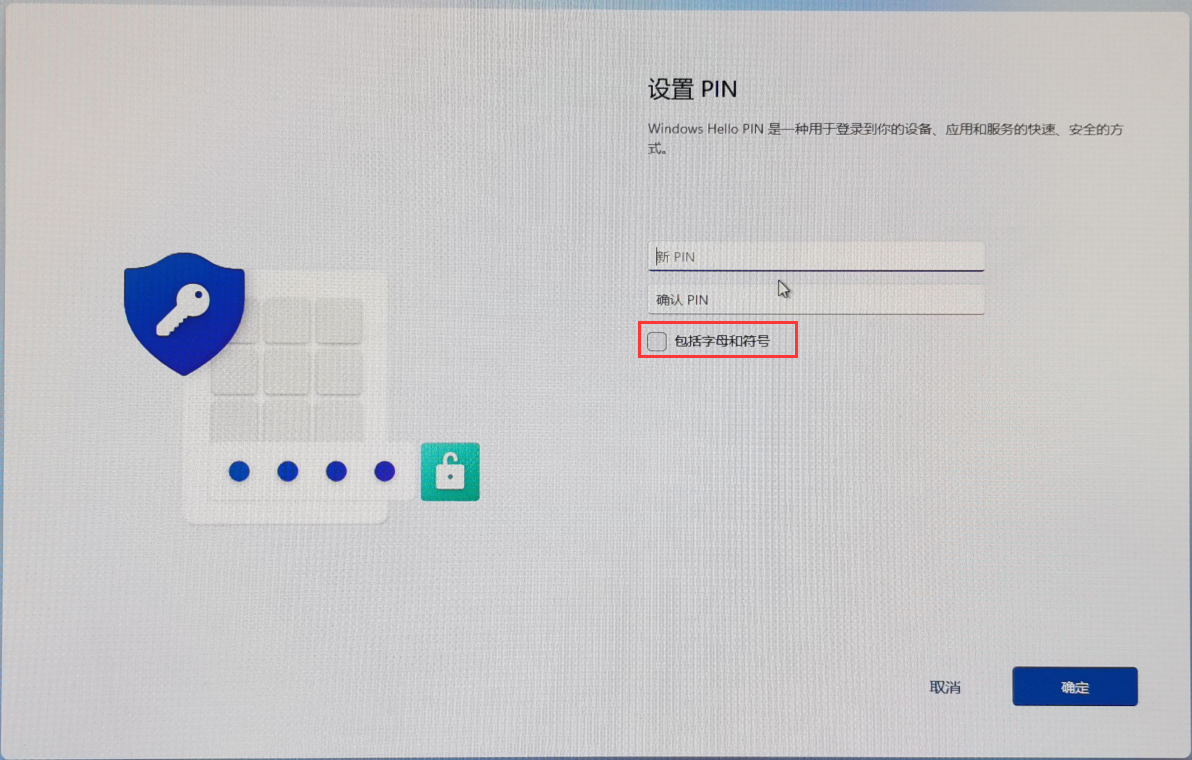
27、为你的设备选择隐私设置,这里我们可以自由选择,把不需要的给关闭掉,再点“接受”。如下图:
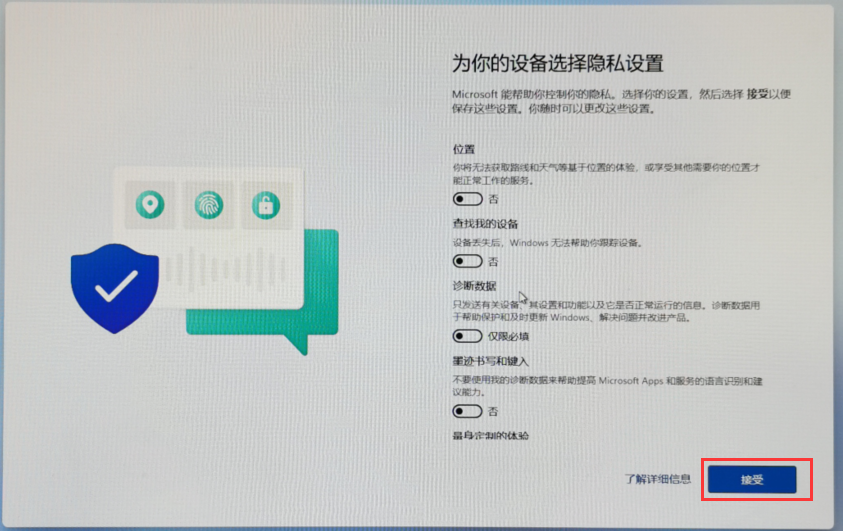
28、下面“让我们自定义你的体验”界面,选择“跳过”。如下图:
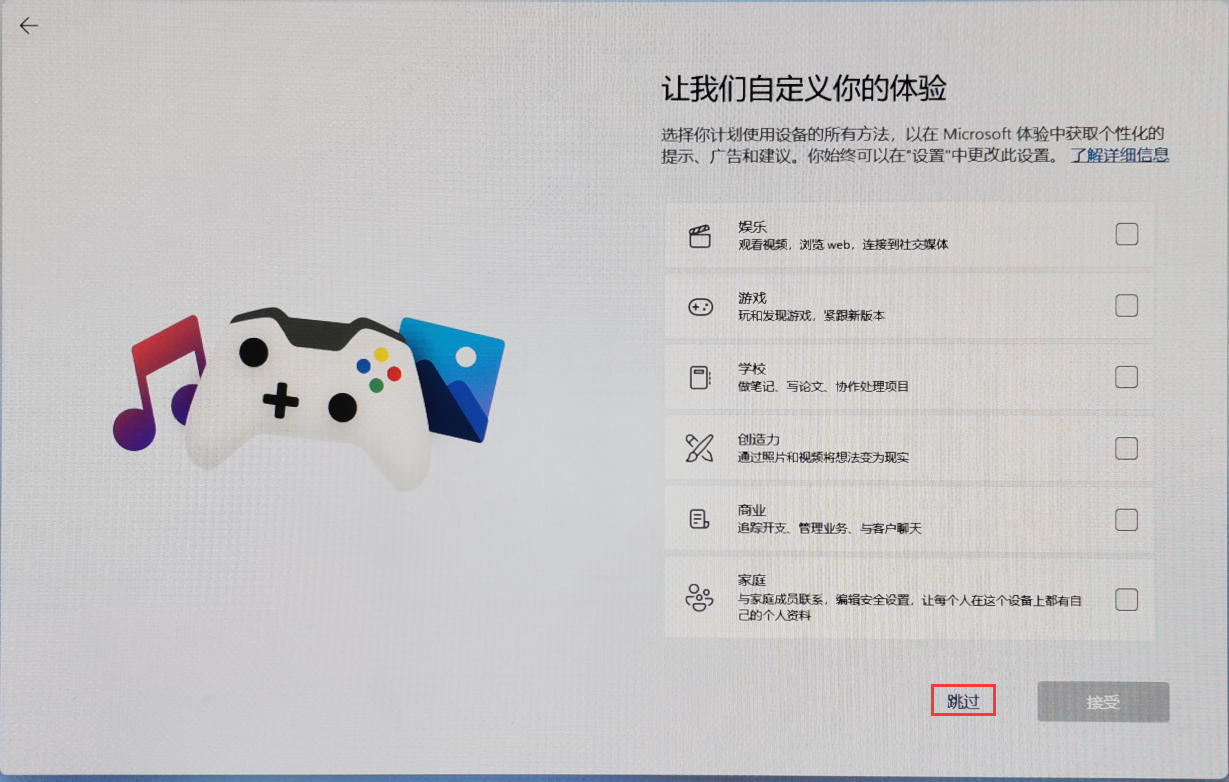
29、等待系统自动配置。如下图:
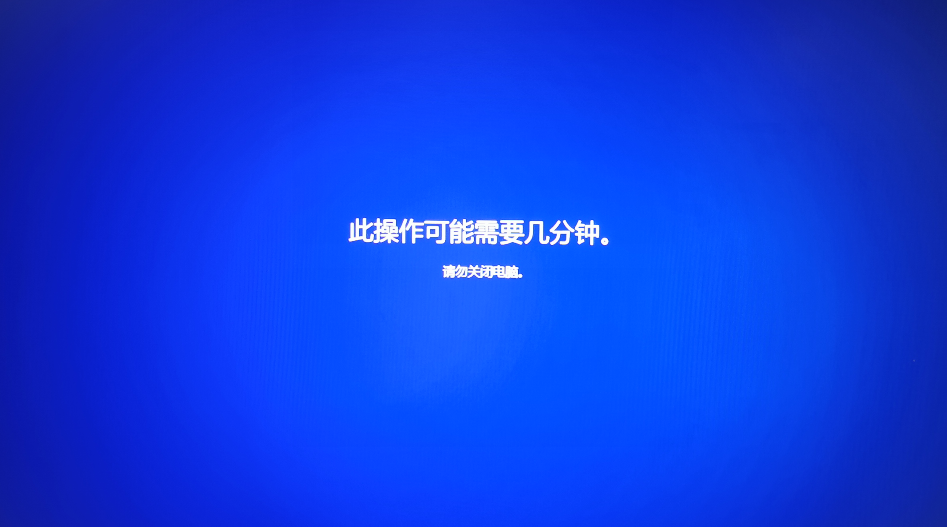
30、系统安装完成。
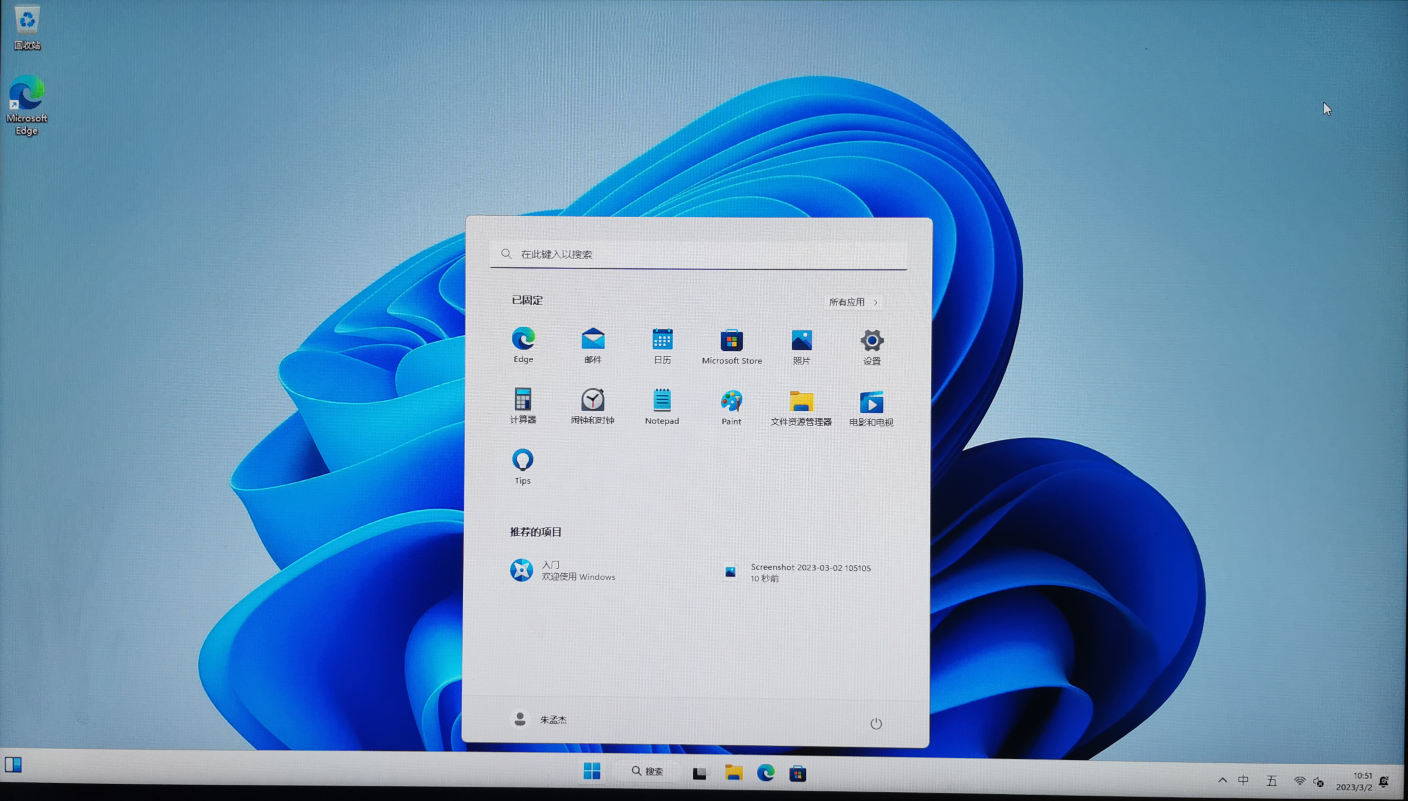
注:微软官网的系统是纯净版,需要另外安装相应驱动,我们可以打开U盘中事先下载好的驱动软件,将电脑上驱动都安装一下。
显卡驱动可以到显卡官网下载安装,可参考以下方法安装:
N卡驱动安装参考>>NVIDIA英伟达(N卡)显卡驱动安装方法
以上就是给大家分享的微软U盘制作工具重装系统教程,安装方法也很简单,不清楚如何使用微软U盘工具来安装系统的小伙伴们可以参考以上方法来安装。
温馨提示:攀升网站提供的技术方案与您产品的实际情况可能存在差异,请您认真阅读方案并知晓其示风险的情况下谨慎操作,避免造成任何损失。





