如何制作微软Win11安装U盘?制作微软Win11安装U盘方法
2022-07-22
1720
0
大家都知道安装系统的方式有很多种,比如U盘装系统,光盘装系统,硬盘装系统等方式,很多用户不知道怎么安装系统,接下来为大家介绍微软U盘工具安装装win11系统的详细操作步骤。
注意:如U盘或硬盘有重要文件需先做备份,数据无价。
一、制作Win11安装U盘
首先准备一个8G以上的U盘!
1、登录网站:https://www.microsoft.com/zh-cn/software-download/windows11
下载 “MediaCreationTool”工具,这里我们直接点击“立即下载工具”即可。

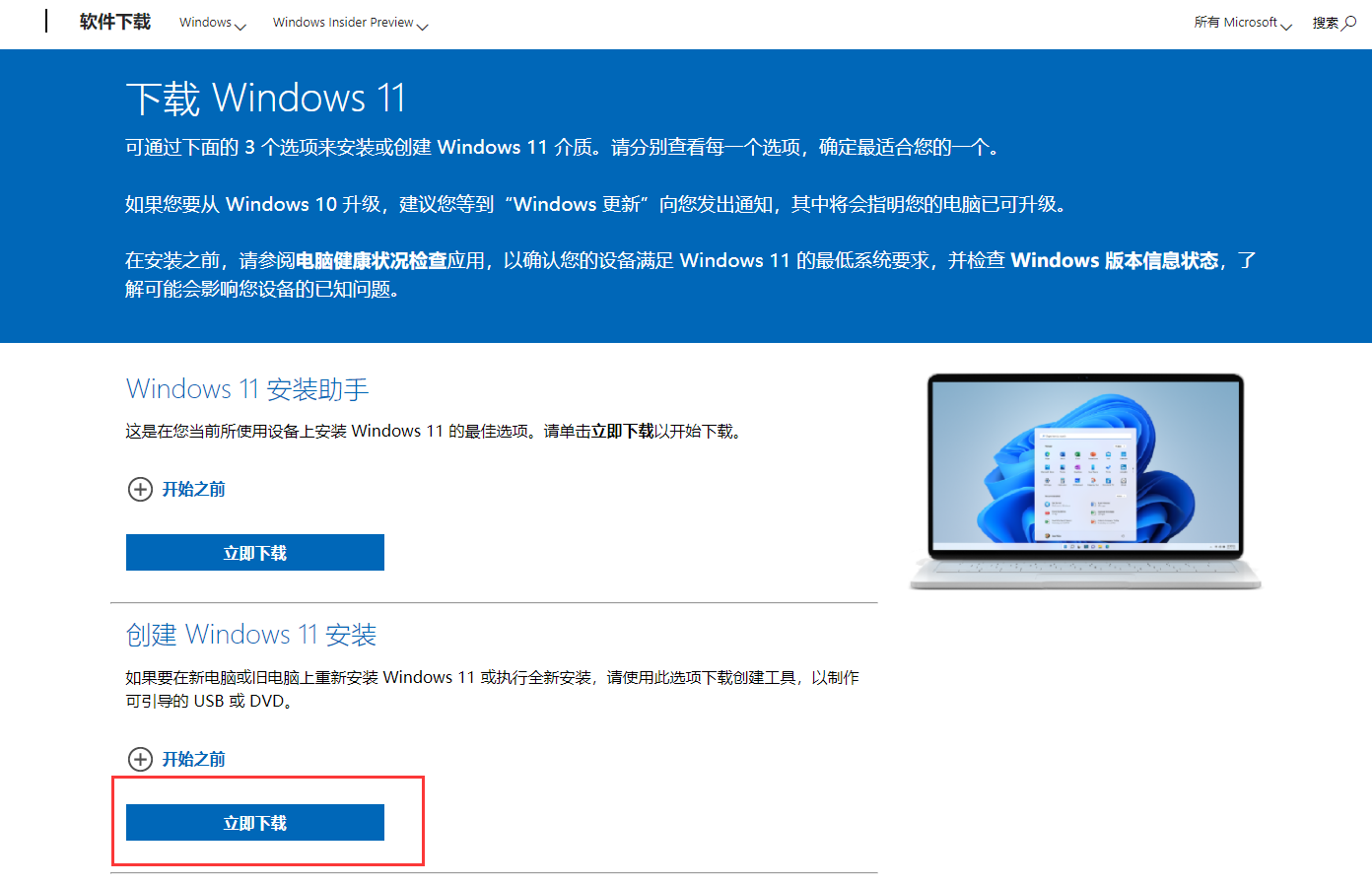
2、安装并运行“MediaCreationTool”工具,从弹出的“Windows11安装程序”界面中,选中“为另一台电脑创建安装介质”项,然后再点击“下一步”按钮。如下图:
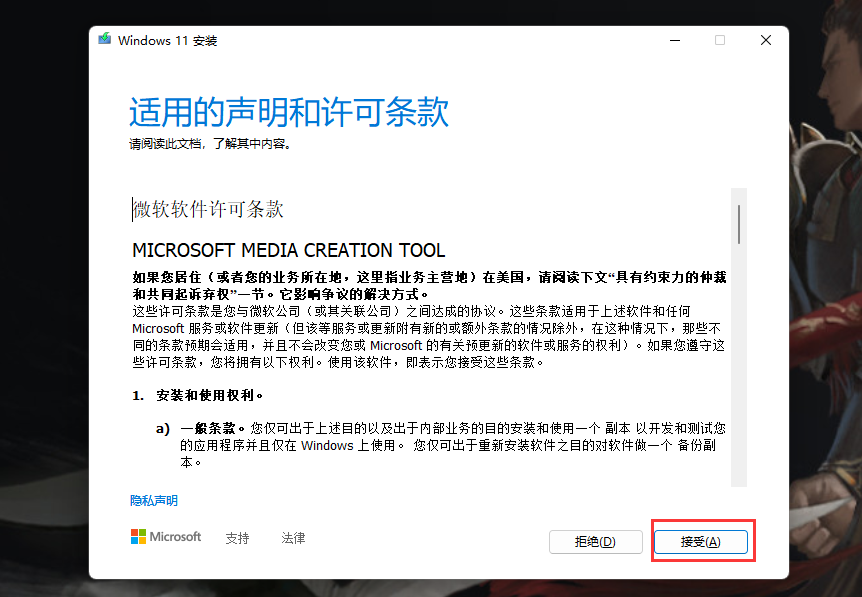
3、我们先把“对这台电脑使用推荐的选项”前的对勾取消。语言默认“中文简体”,版本可自选“专业版”或“家庭版”,体系结构默认64位。(windows 11包含多个版本,如专业版、家庭版、企业版等)。如下图:
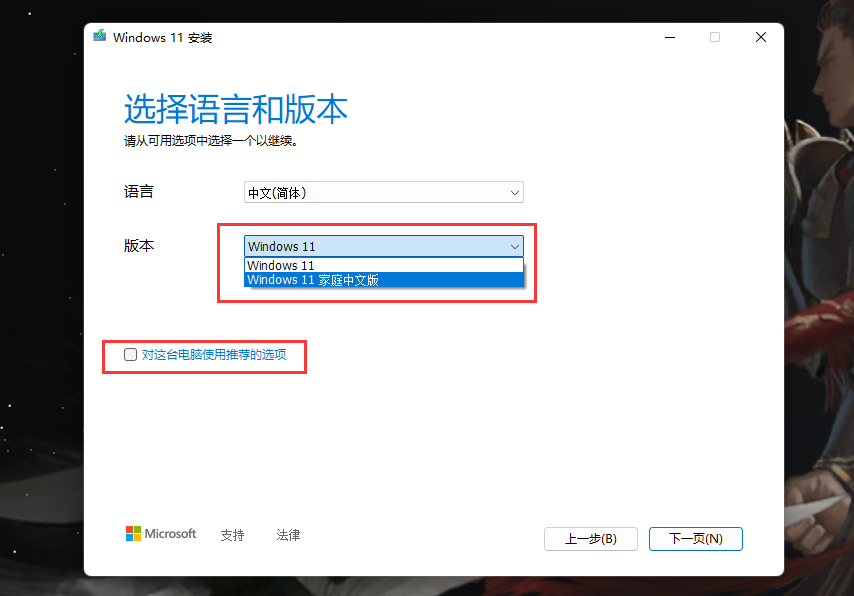
4、在“选择要使用的介质”界面中,直接选择“U盘”,点击“下一步”按钮。
注:U盘空余空间至少要8GB或以上。如下图:
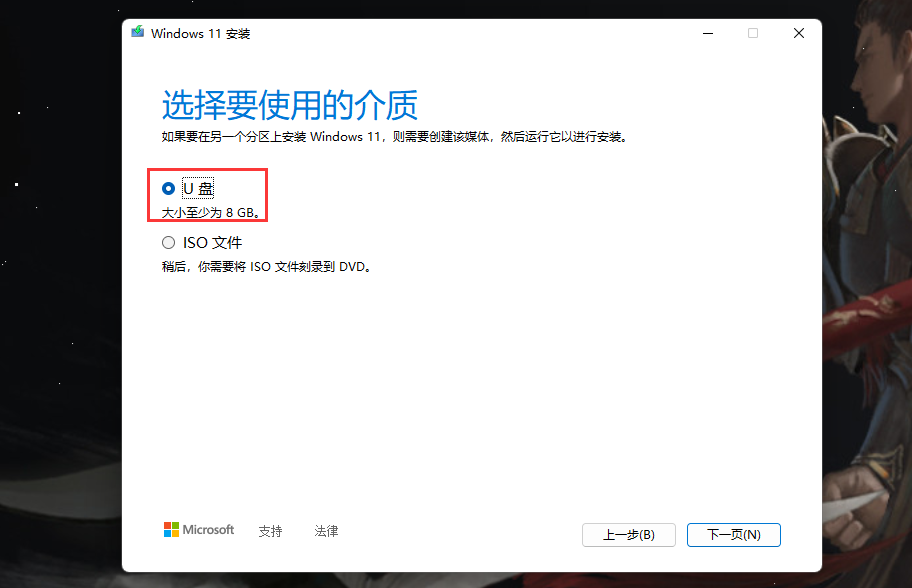
5、根据“Win11安装向导”的提示,插入你的U盘,识别出你的U盘后,点击“下一步”按钮。如下图:
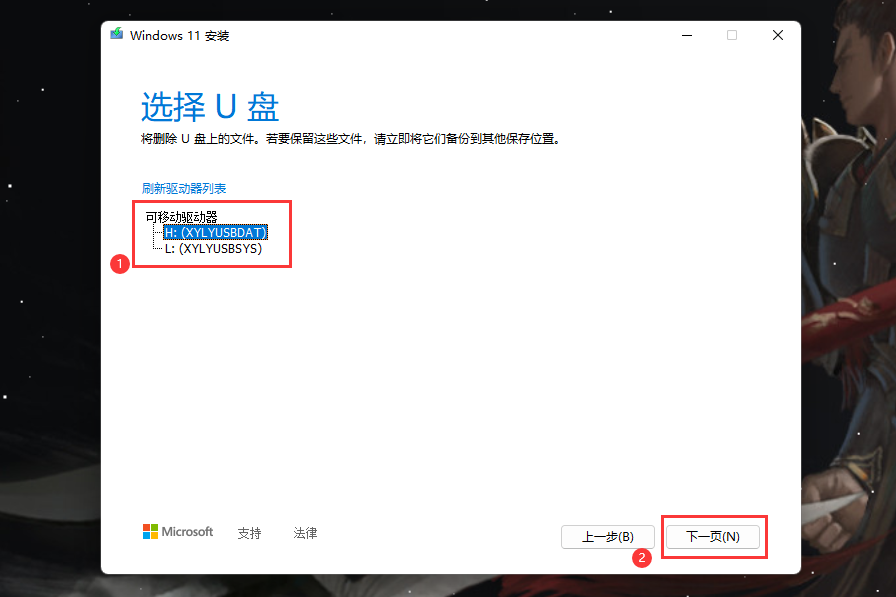
6、接下来“Windows 11安装程序”将自动下载“Win11”系统到U盘,同时将U盘制作成一个具有安装盘功能的Win11安装U盘。进度100%之后U盘就制作成了。(如果网速慢,这里会很长时间,请耐心等待)。如下图:
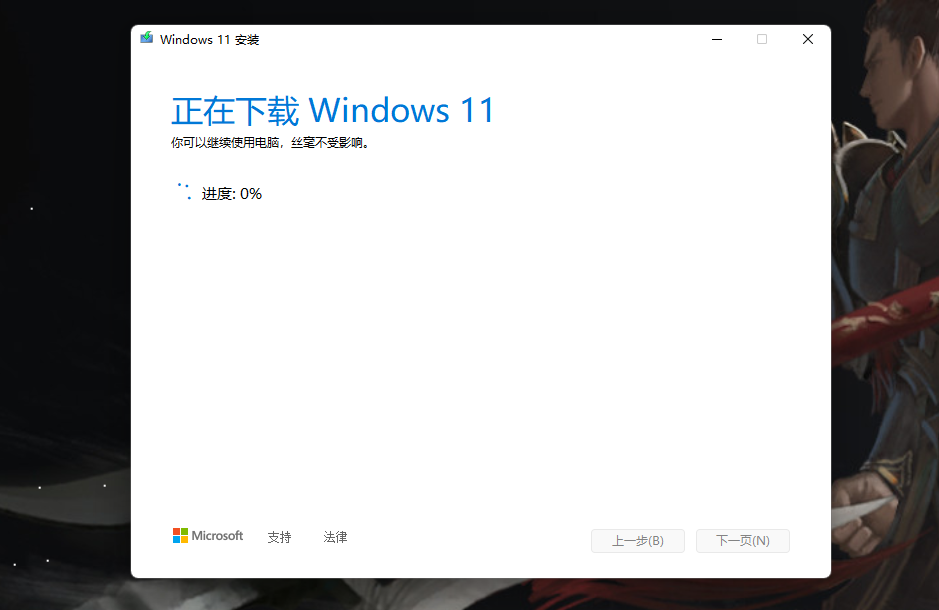
7、出现如下图,提示【你的U盘已准备就绪】,说明安装成功,点击【关闭(F)】会闪现弹窗,无需关心,弹窗提示【安装程序正在清理……】
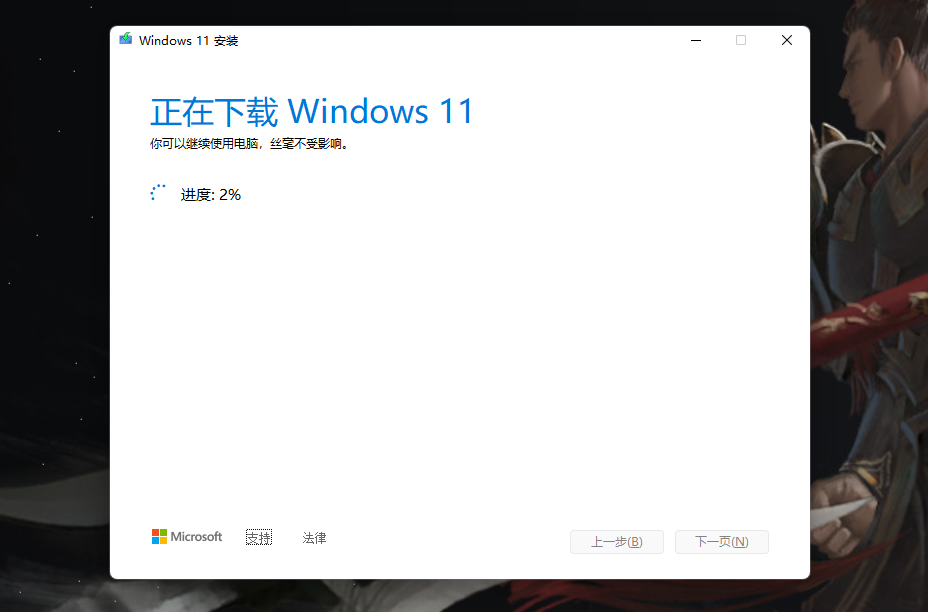
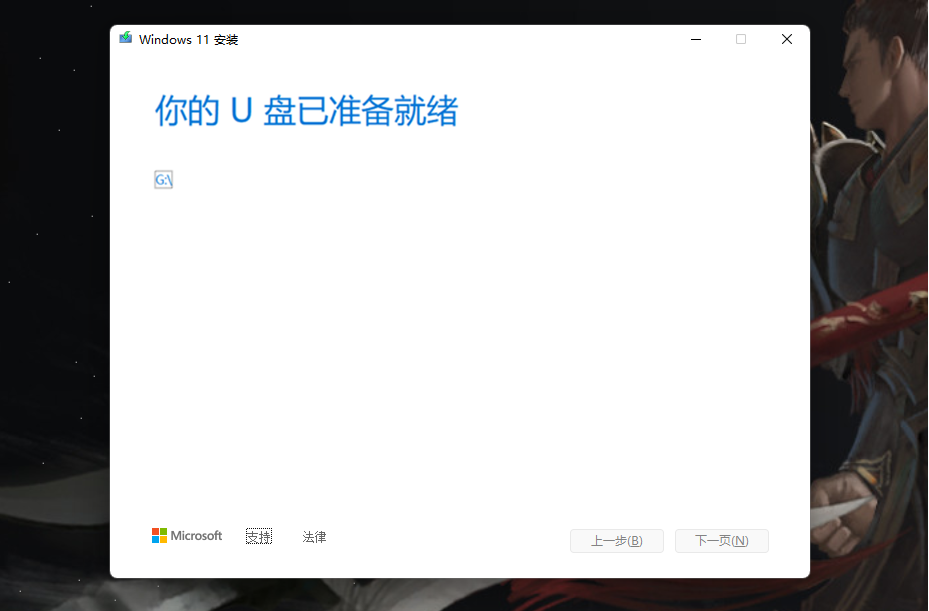
以上就是微软制作Win11U盘启动系统的方法了,系统版本会不停的更新,界面可能会有所区别,方法不会变,仅供参考。希望本文能帮到大家。
温馨提示:攀升网站提供的技术方案与您产品的实际情况可能存在差异,请您认真阅读方案并知晓其示风险的情况下谨慎操作,避免造成任何损失。





