笔记本如何调整设置优化电池使用时间?笔记本优化电池使用时间方法
2022-10-14
1694
0
笔记本电池使用时间优化,可以从以下三方面设置:调整Windows系统设置、调整节电模式设定、调整计算机闲置时的设定。另外也要注意查看后台高耗电量应用,尽量关闭后台运行。
一、调整Windows系统设置
尝试调整以下计算机设置,以节省电池电量耗用。
- 减少开启的应用程序数量: 由于应用程序会耗用内存和电源,即使当应用程序最小化或是在背景执行中也会耗用。请关闭应用程序以节省电量耗用。
- 降低屏幕亮度: 降低屏幕亮度将可有效的提升电池使用时间。
- 关闭键盘背光: 关闭键盘背光可节省电池电量耗用。
- 移除未使用的外围设备: 由于外接设备也会耗用电池的电量,若是外接设备未使用时,请移除外接设备以节省电量耗用。
- 关闭无线/蓝牙功能: 若您的计算机未使用无线或是蓝牙功能,请关闭此功能以节省电量耗用。
- 变更电源选项设置: 选取平衡电源计划,将会自动平衡效能与电源消耗。
- 变更电源模式: 若是想要优化电池使用时间,您可以将电源模式变更为更长的续航或是节电模式。
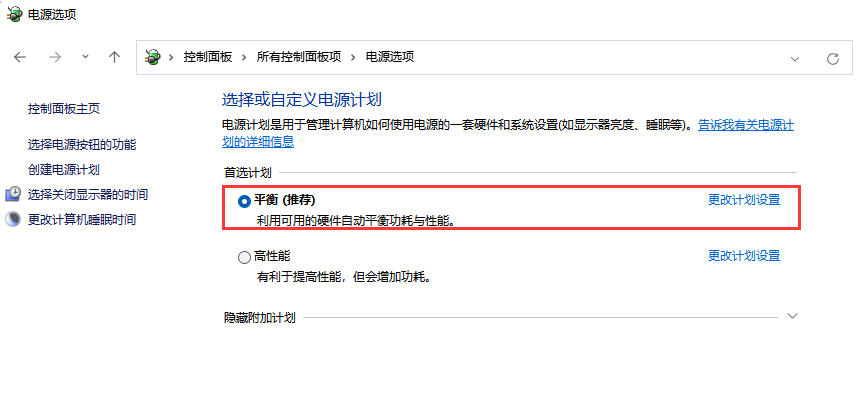
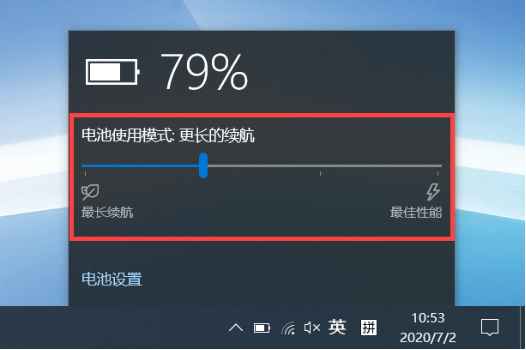
二、调整节电模式设定
1.点击右下角任务栏上的“电池图示”,然后点击“电池设置”。
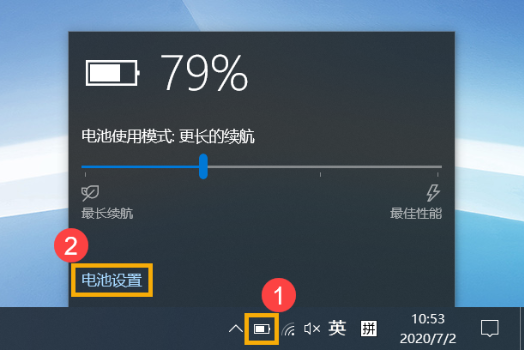
2. 在节电模式字段中,勾选“如果电池电量低于以下值,则自动打开节电模式”。
预设情况为电池电量低于20%时将会自动打开节电模式。
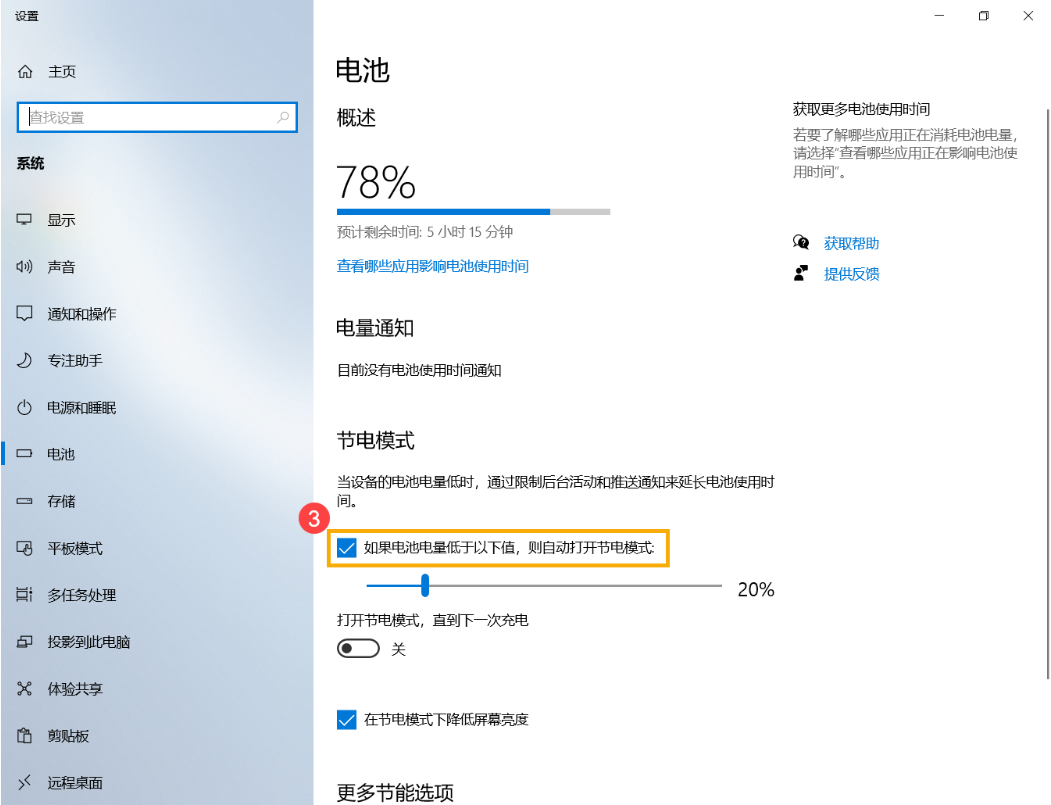
3. 您也可以透过滑杆左右滑动将其变更为不同的百分比。
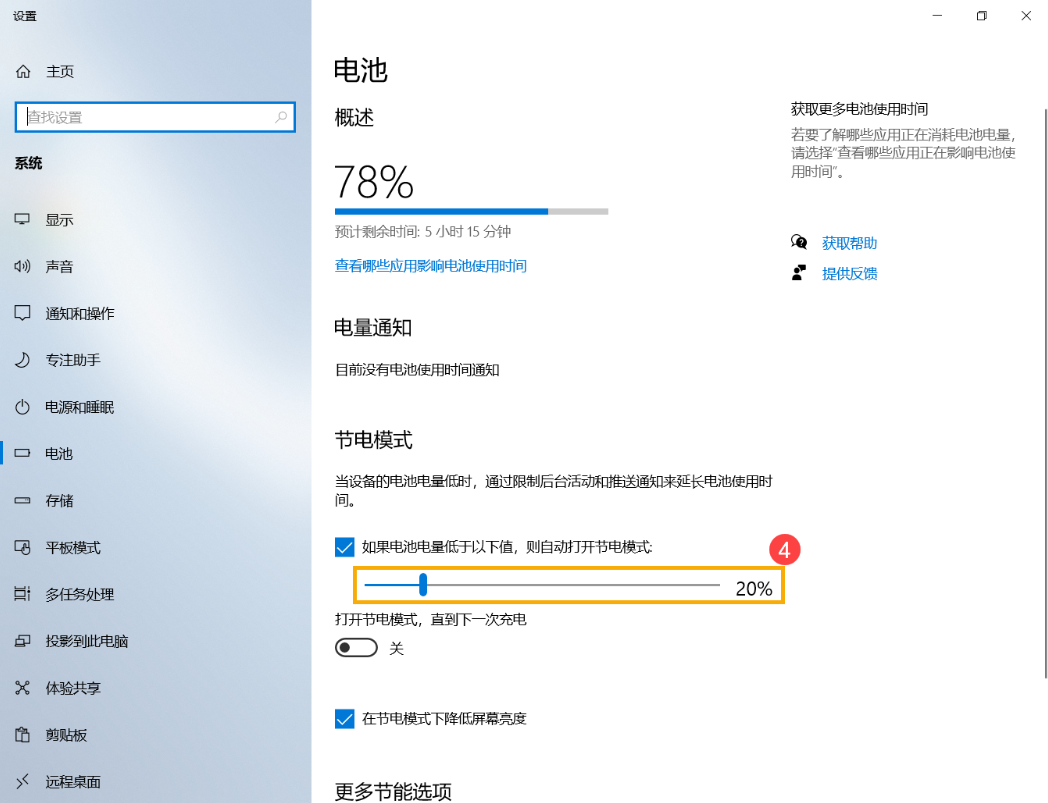
4. 勾选“在节电模式下降低屏幕亮度”。当进入节电模式后,将会自动降低屏幕亮度以增加电池使用时间。
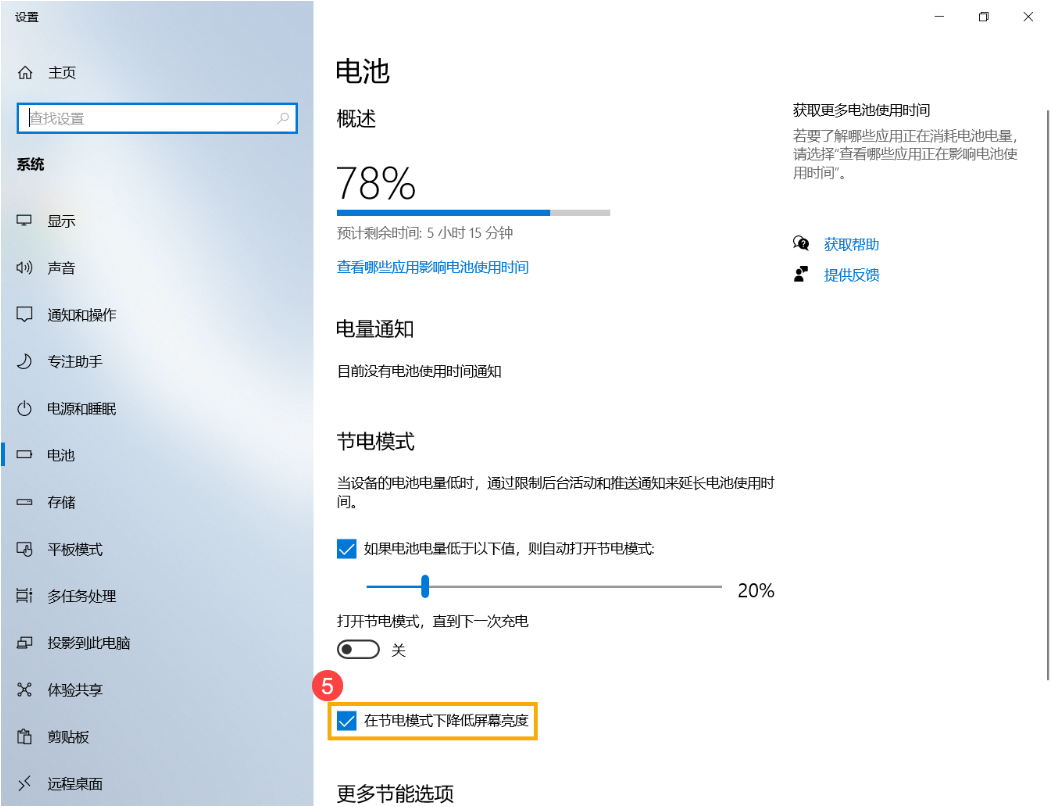
5. 在更多节能选项中,点选“针对视频播放更改电池设置”。
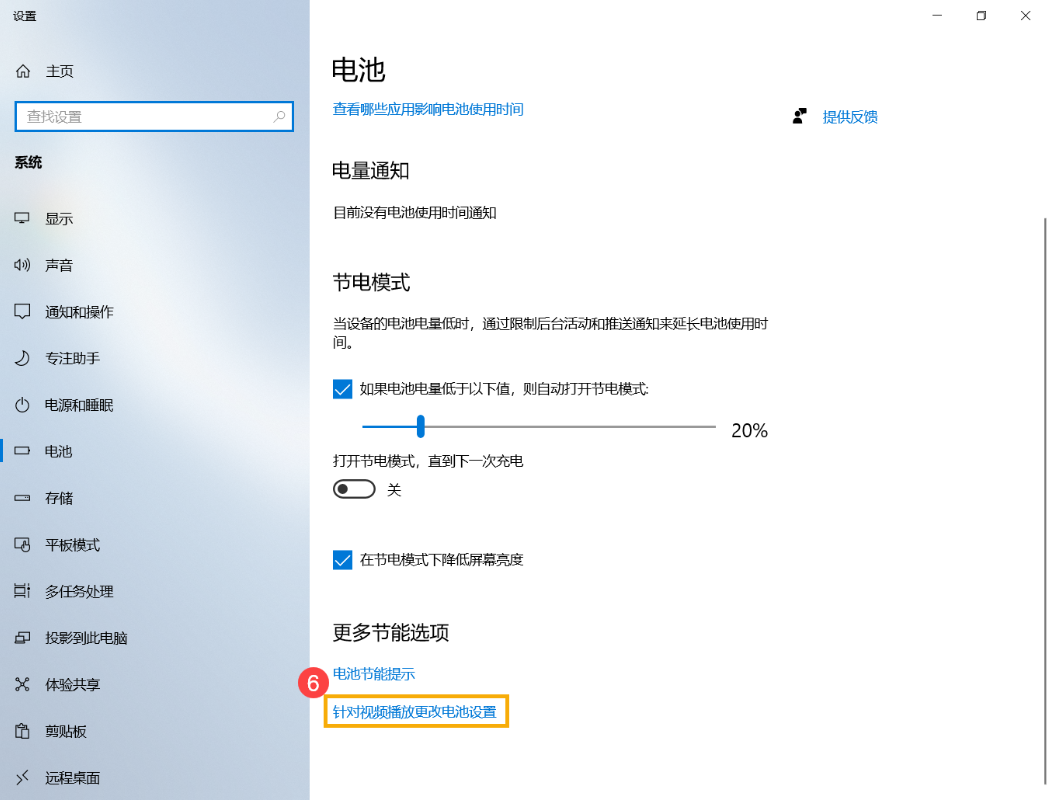
6. 在电池选项中,您可以选择视频播放时针对视频质量进行优化或针对电池使用时间进行优化。
您还可以勾选让Windows在使用电池电源时以较低的分辨率播放视频来延长电池电量使用时间⑧。
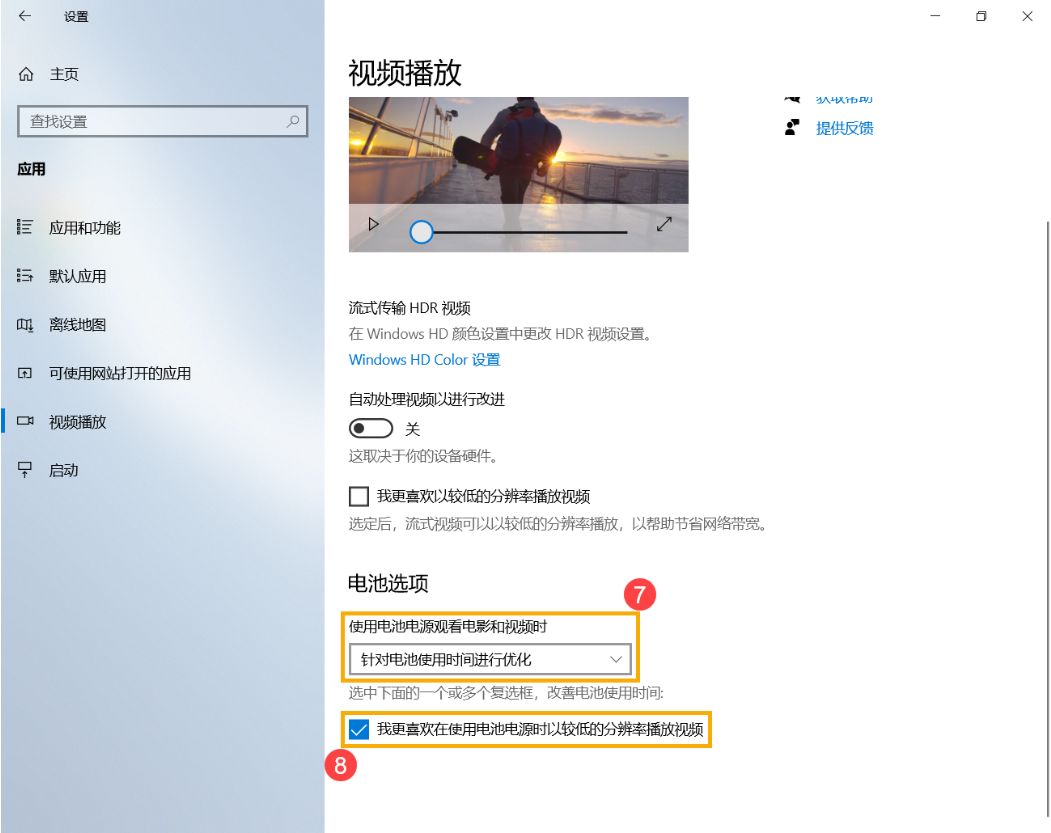
三、 调整计算机闲置时的设置
1. 在Windows搜寻栏输入“电源和睡眠设置”,然后点选“打开”。
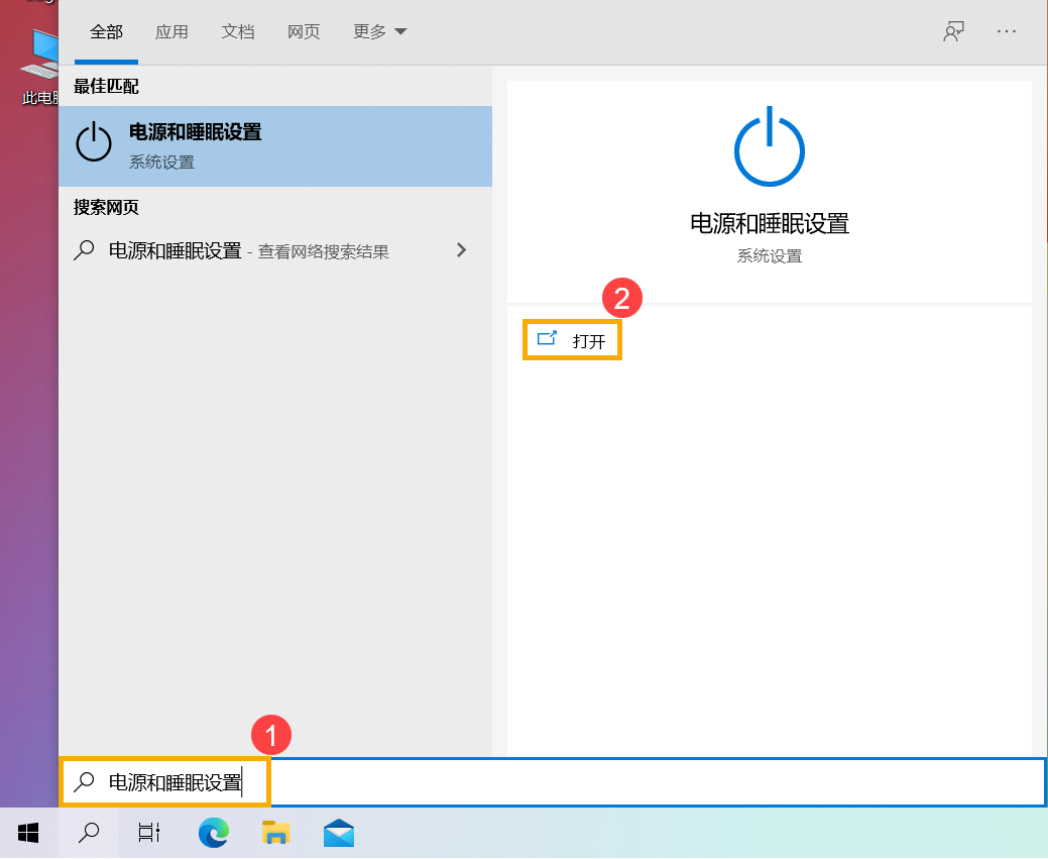
2. 调整电池电源时关闭屏幕的时间。使用简短的显示逾时,可大幅延长电池电量使用时间。
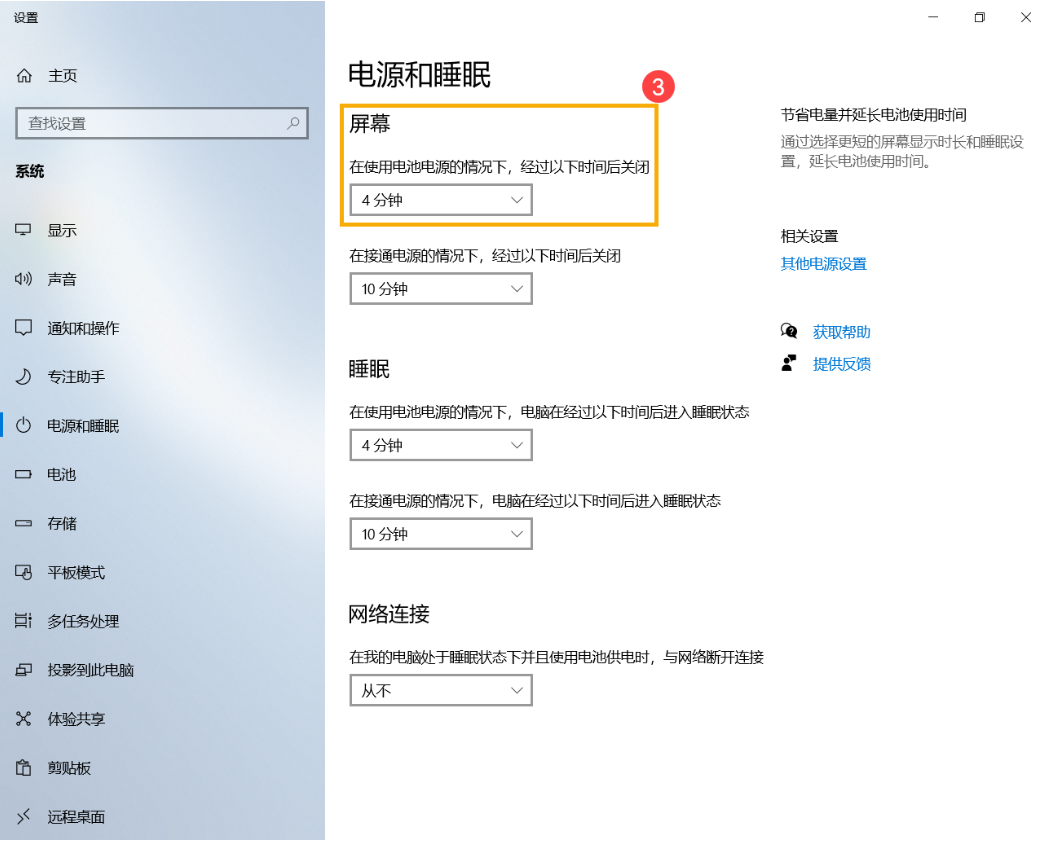
3. 调整电池电源时进入睡眠状态的时间。当计算机处于闲置状态且您暂时不会使用计算机,Windows自动进入低电力的睡眠状态。
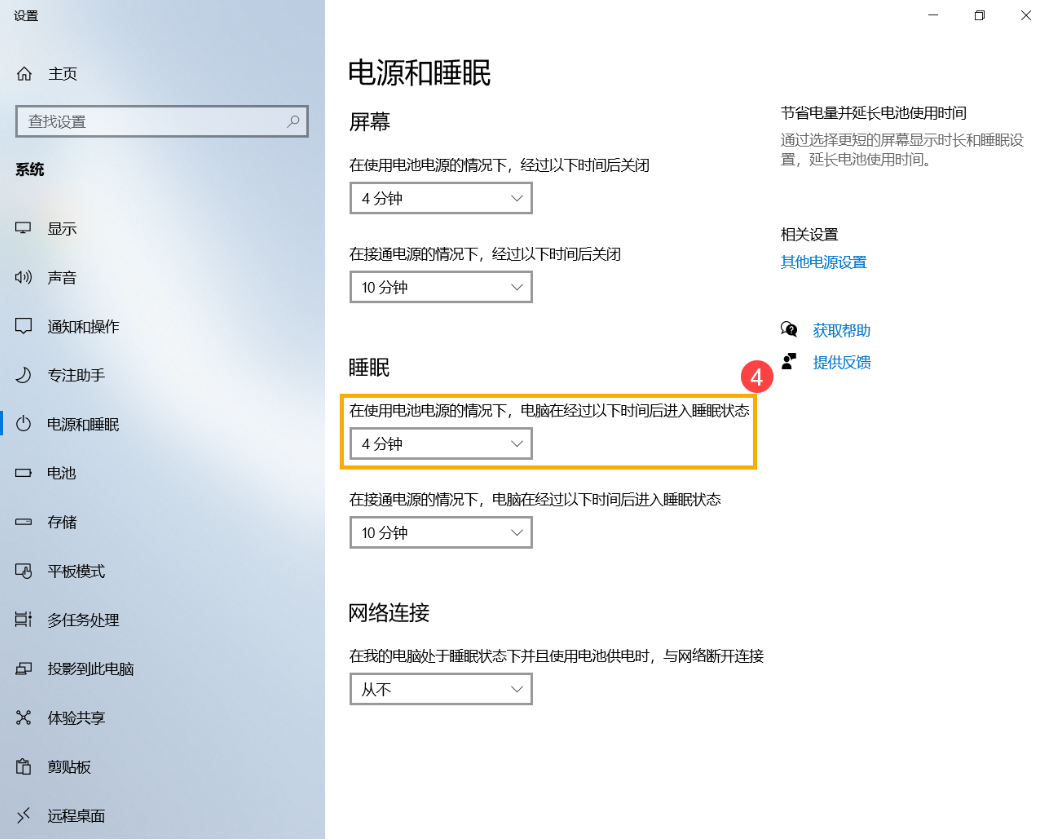
4. 进入休眠状态可以比睡眠状态更加节省电力。点击“其他电源设置”。
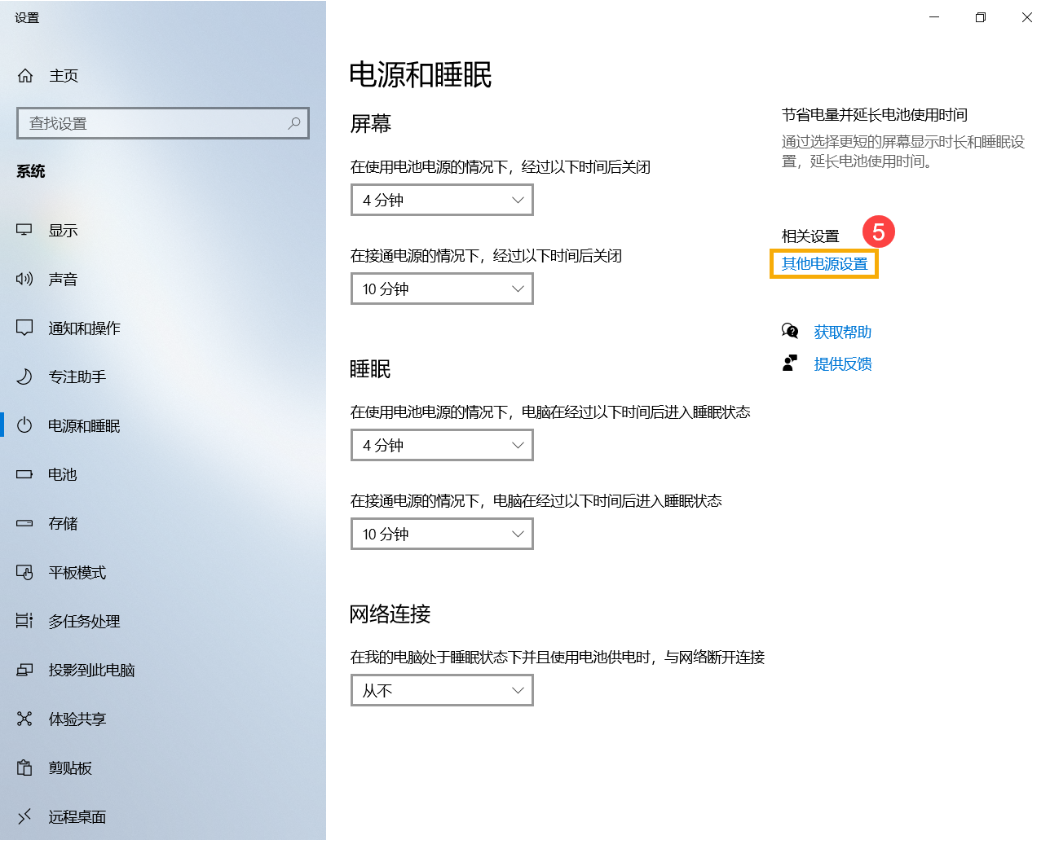
5. 点击“选择关闭笔记本计算机盖的功能”。
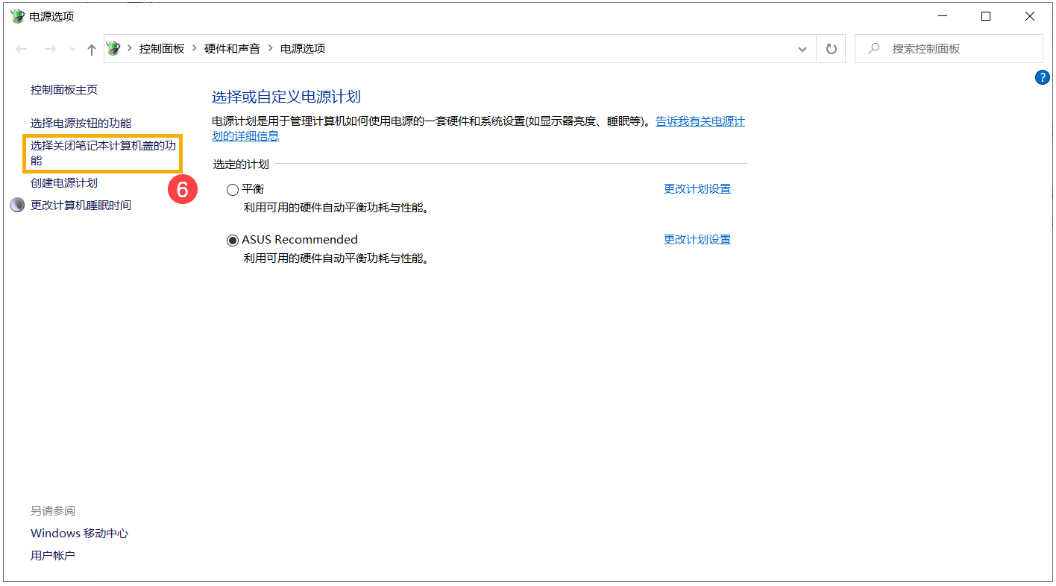
6. 在用电池的字段中变更为“休眠”。
休眠状态所使用的电力比睡眠状态更少,而且当您再次启动计算机时,会回到您先前离开的地方。当您的计算机进入休眠状态后,您需要按压电源按钮来唤醒计算机。
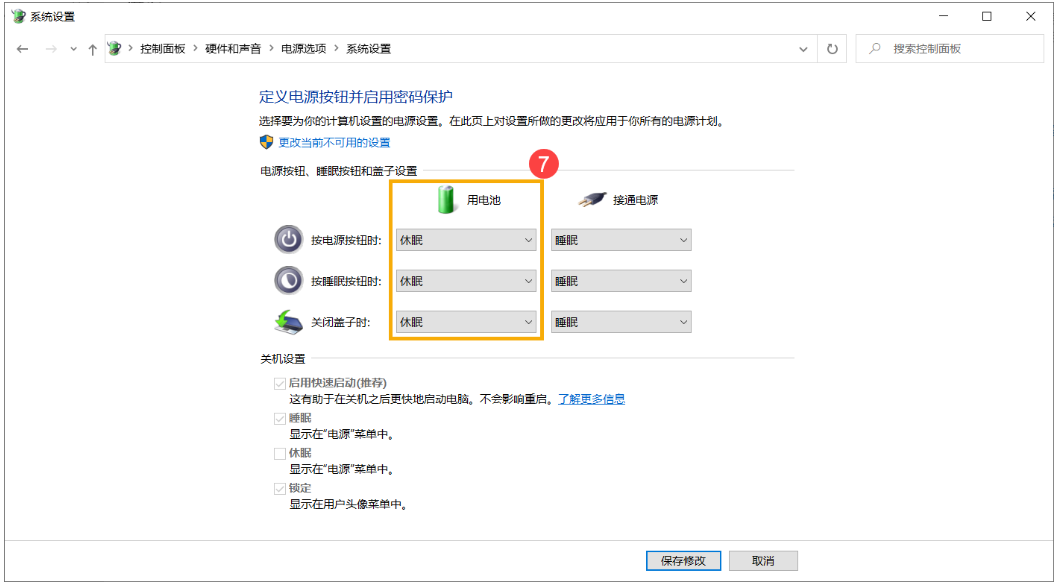
7. 如果您想要在电源菜单中显示休眠的选项,请点击“更改当前不可用的设置”,此选项将会由反灰变更为可更改。
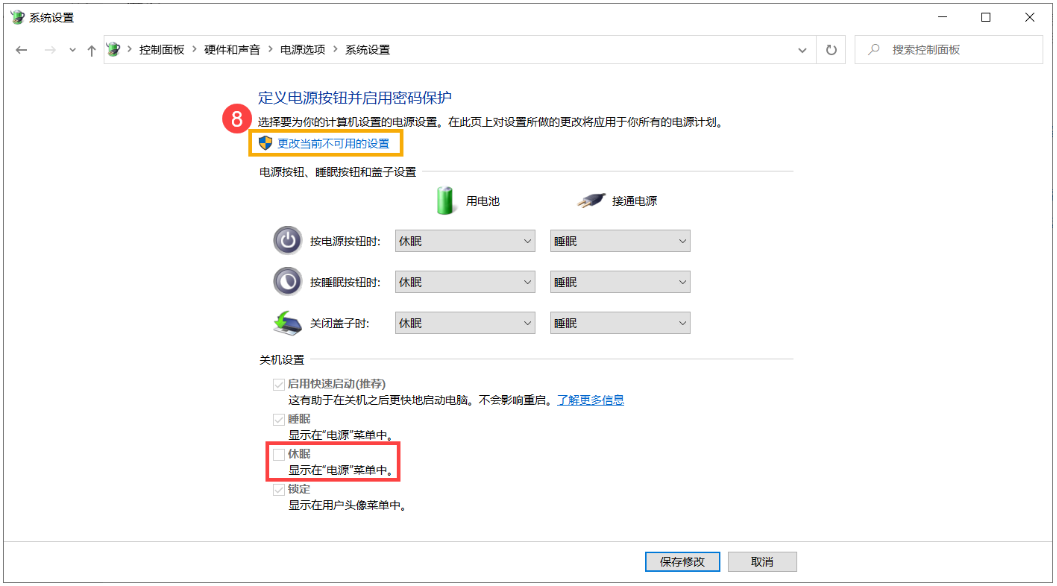
四、观察应用程序的耗电量:
确认消耗大部分电量的应用程序
1. 点击右下角任务栏上的“电池图示”,然后点击“电池设置”。
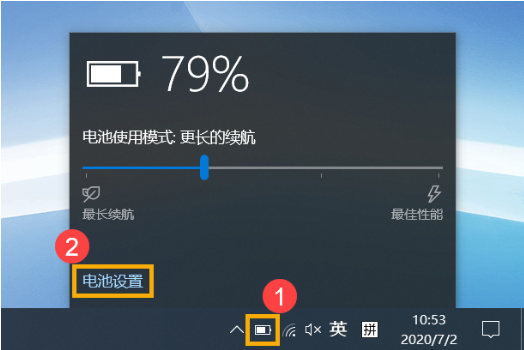
2. 于电池概述中点击“查看哪些应用影响电池使用时间”。
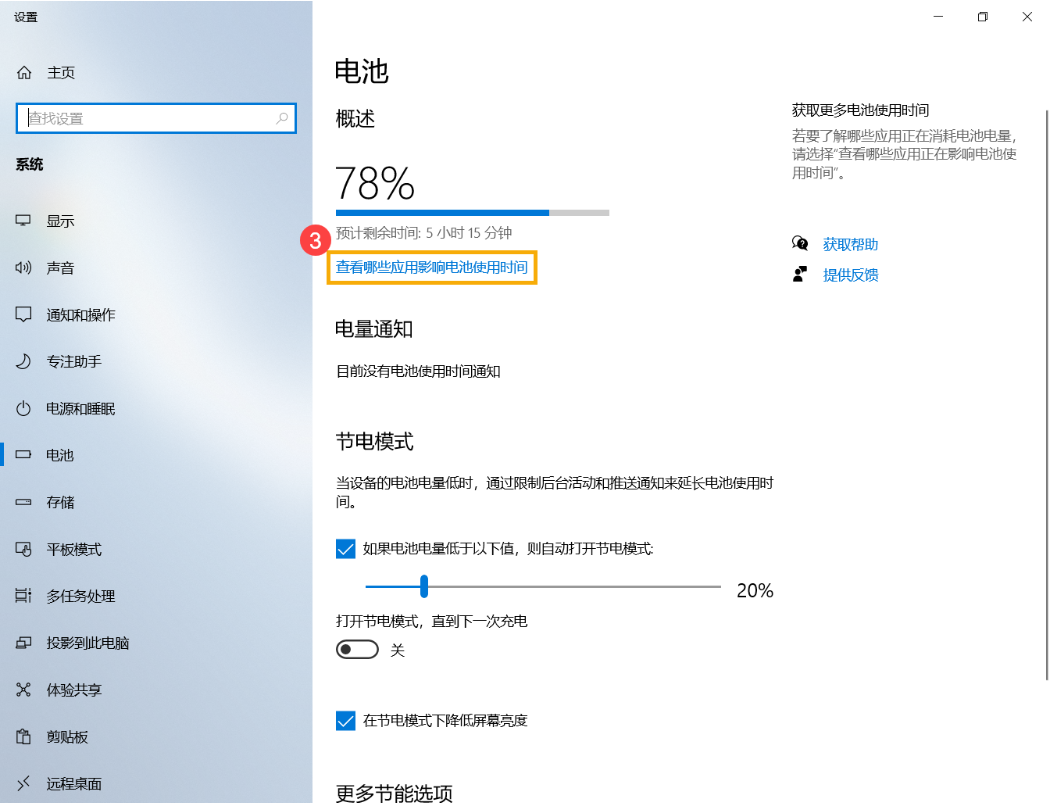
3. 您可以更改电池使用的“时间段”来确认消耗大部分电池的应用。
当您没在使用该应用时,关闭它或是暂时移除将会改善您的电池使用时间。
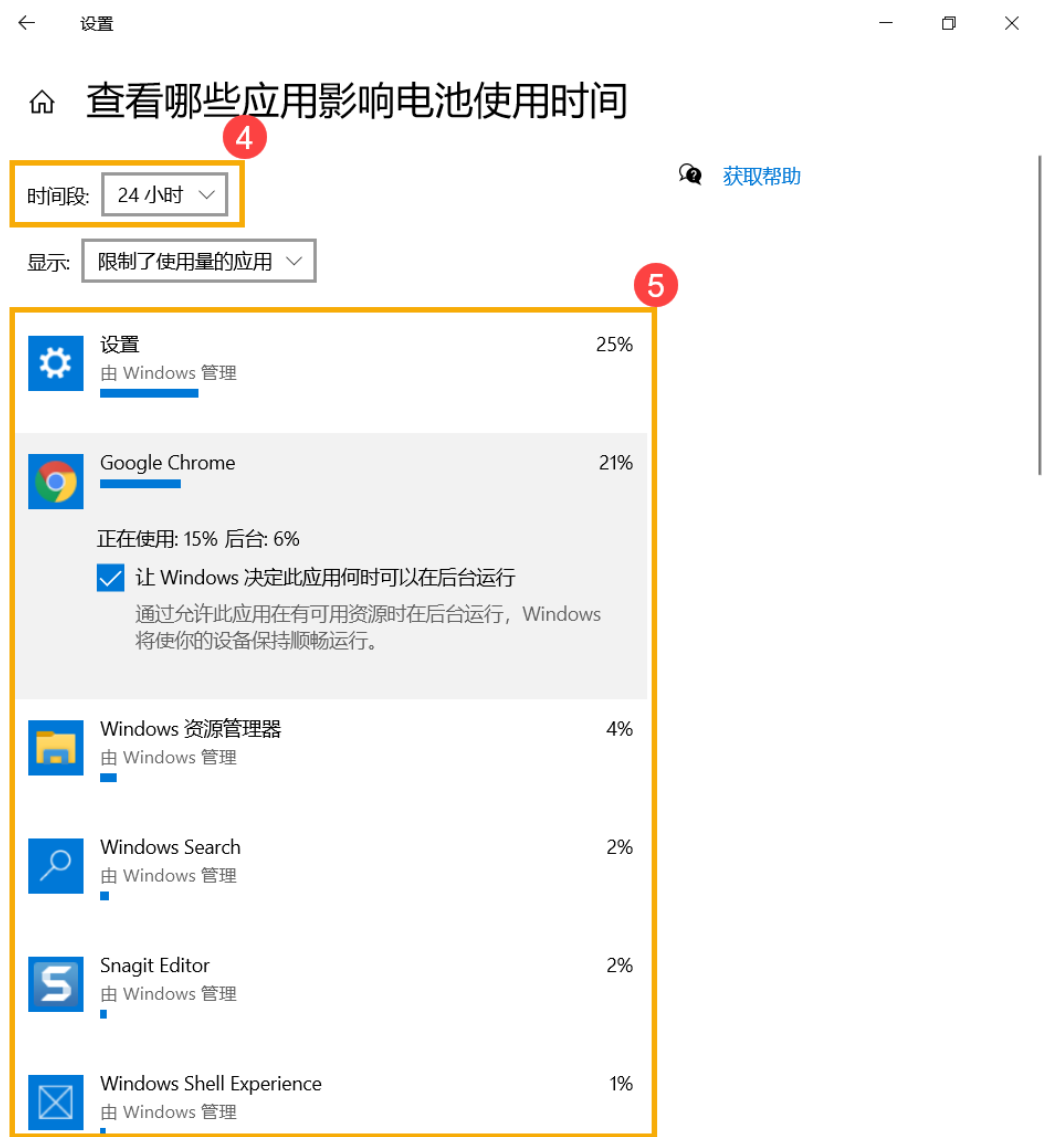
4. 在这个窗口中,您还可以点选应用并调整“让Windows决定此应用是否可以在后台运行”。
您可以尝试取消这个应用在后台中运行,将会改善电池电量耗电情况。
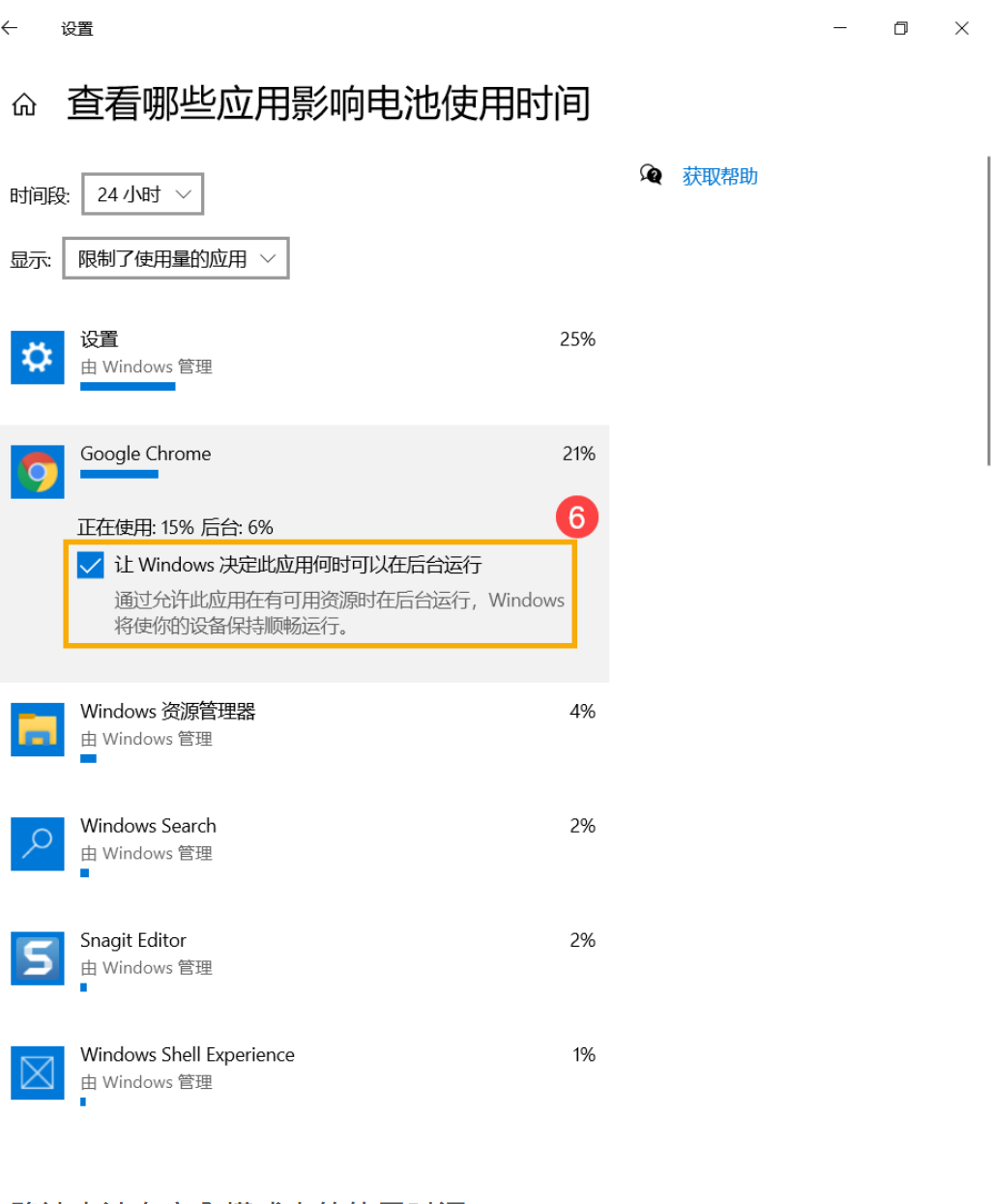
确认电池在安全模式中的使用时间
如果电池使用时间相差明显,表示Windows中可能有耗电速度较快的应用程序或背景程序。如果您不确定是什么程序造成,建议您可以尝试执行系统还原,了解更多:
Windows 10 - 如何还原系统
温馨提示:攀升网站提供的技术方案与您产品的实际情况可能存在差异,请您认真阅读方案并知晓其示风险的情况下谨慎操作,避免造成任何损失。





