攀升笔记本&一体机如何开启TPM2.0?攀升笔记本&一体机开启TPM2.0方法
2021-10-27
1479
0
随着Win11的发布,不少小伙伴选择升级Win11系统,但是最近有小伙伴反馈在使用电脑健康状态检查工具检测时会遇到提示必须在此电脑上支持并启用TPM 2.0的情况,使用的是攀升笔记本&一体机,那么该攀升笔记本&一体机如何开启TPM2.0呢?下面来看看攀升笔记本&一体机开TPM2.0的设置方法。
我们可以先检测笔记本&一体机是否满足Windows11的硬件要求,可以使用微软的电脑健康工具来检测。详细方法参考:如何知道我现用的Windows 10电脑是否满足Windows 11的硬件要求?
如下图检查出不满足升级Win11,必须在电脑上支持并启用和TPM2.0才可进行升级。这时我们可以按照下面的方法在BIOS找到并开启TPM2.0才可正常升级。(BIOS内如果找不到则不支持)
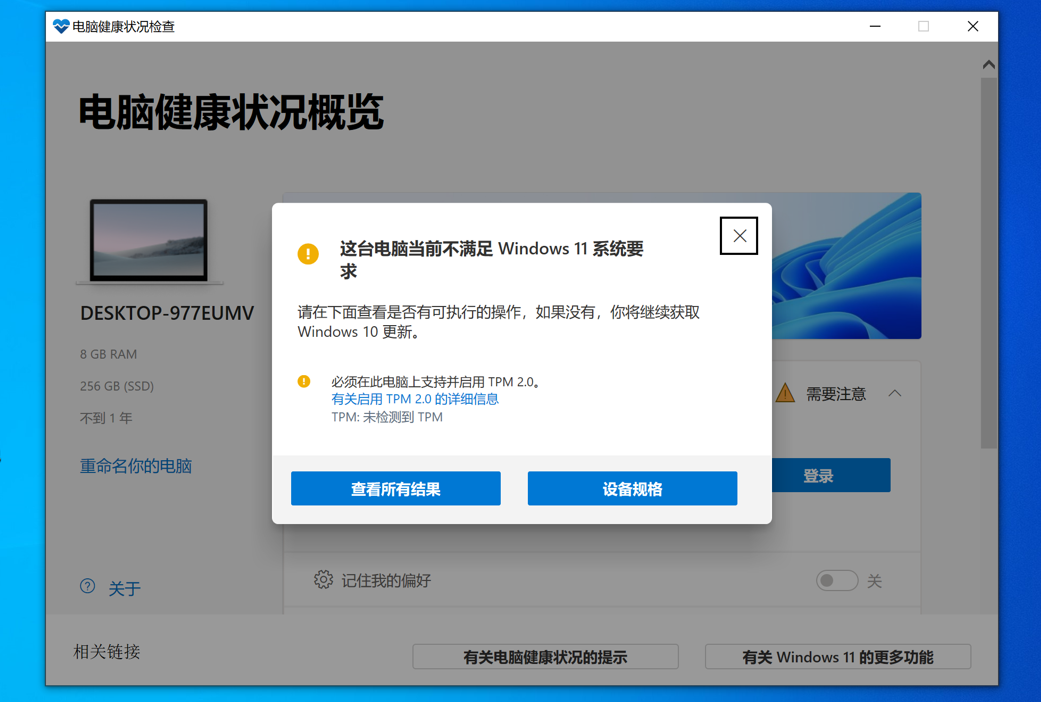
Intel平台开启TPM2.0方法:
攀升笔记本&一体机的TPM2.0默认为开启状态,如果没有开启可以尝试重置BIOS
BIOS重置步骤:开机按DEL键进入BIOS,在“Save&Exit”中找到“Restore defaults”恢复默认值。
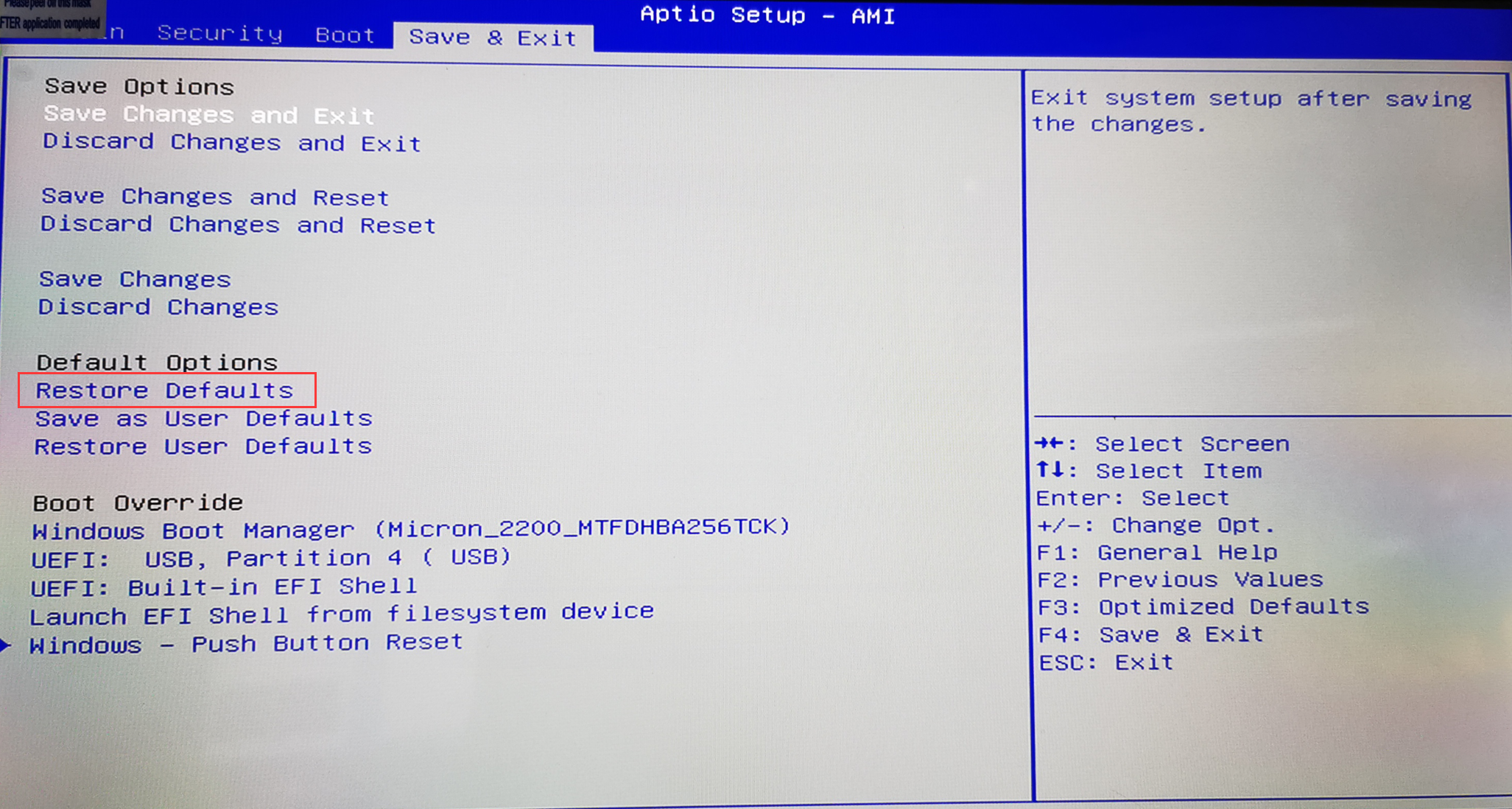
或者使用以下方法设置:
1、首先将电脑重启,在刚启动的时候反复按下键盘上的Del键或者Delete键,进入主板的BIOS设置中,选择上方“Advanced(高级) ”菜单,在下方找到“PCH-FW Configuration(PCH-FW配置)”并进入。
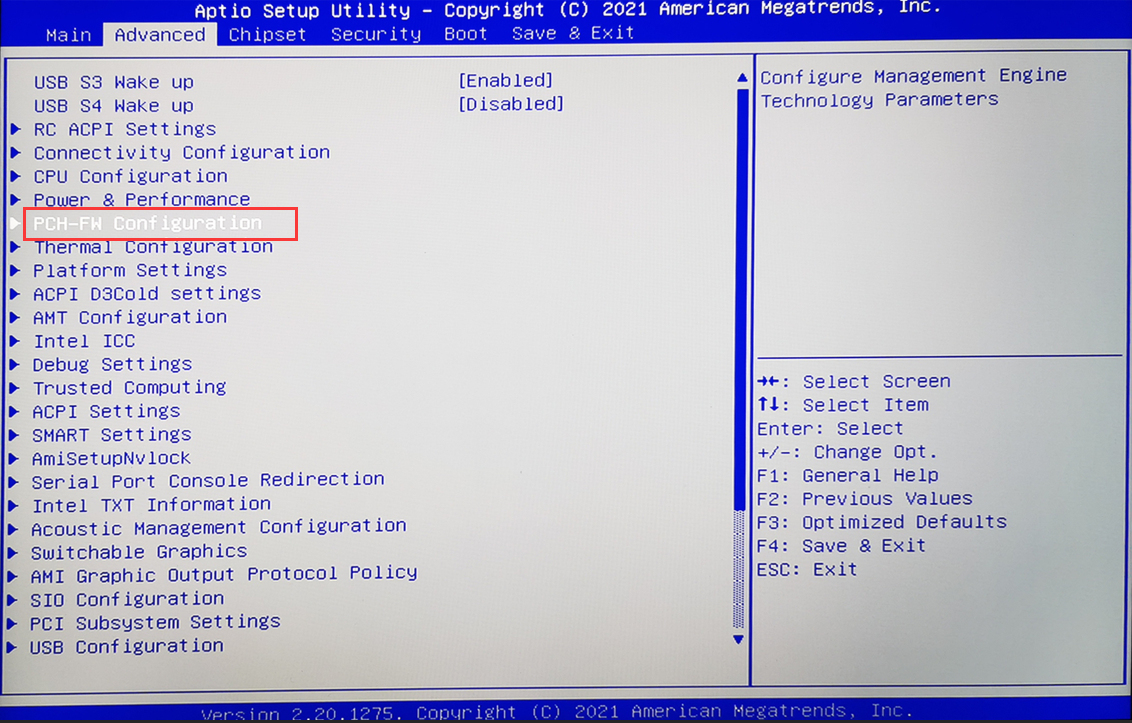
2、将“TPM Device Selection(TPM设备选择)” 设置为“PTT”。
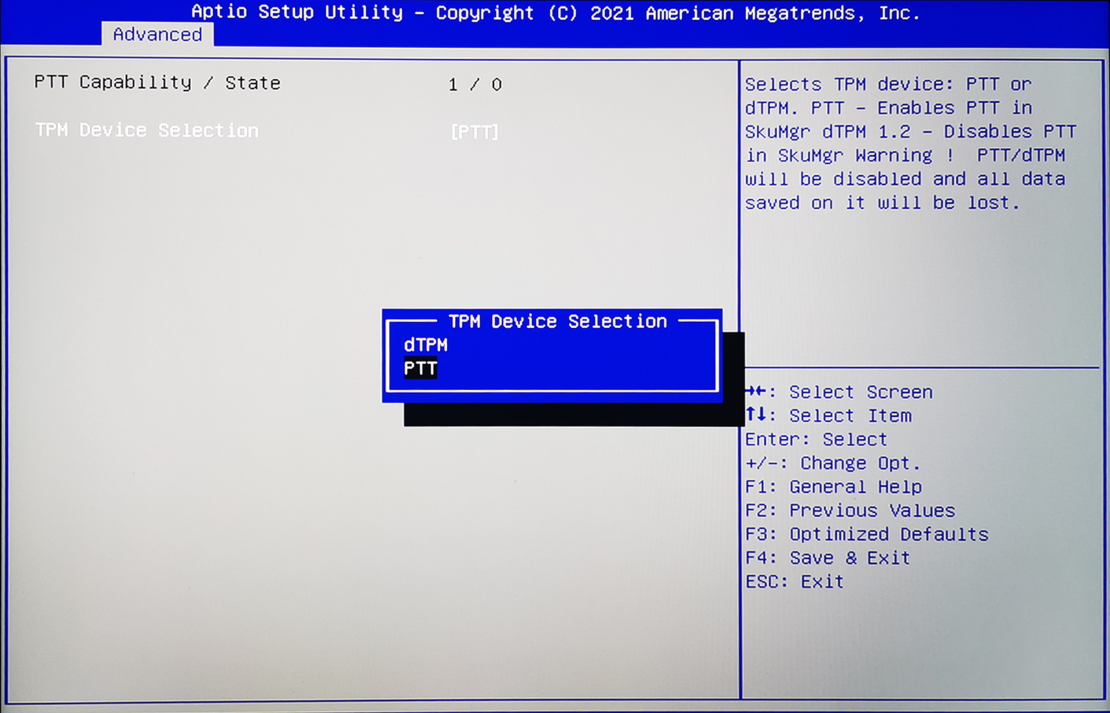
3、再返回到“Advanced (高级)”菜单,在下方找到“Trusted Computing(可信平台控制)”并进入。
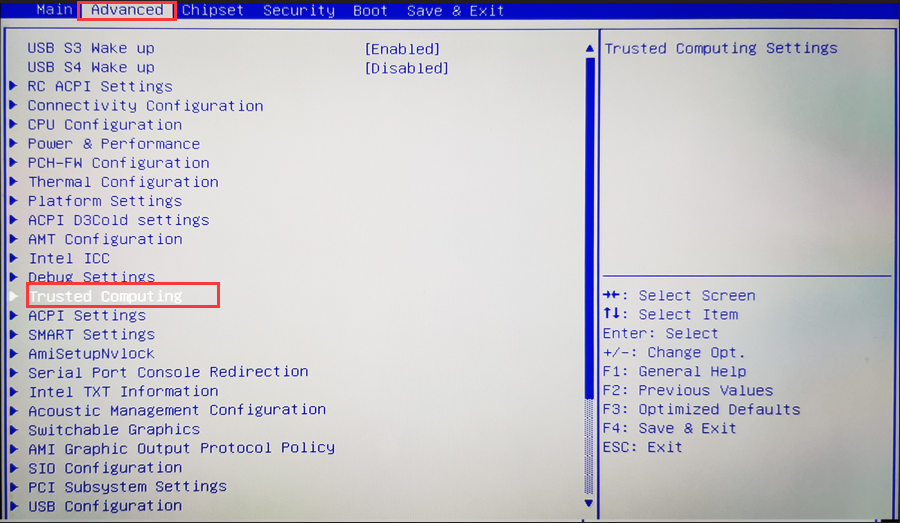
4、找到“Security Device Support”设置为"Enable"启用就可以检测到TPM2.0了。
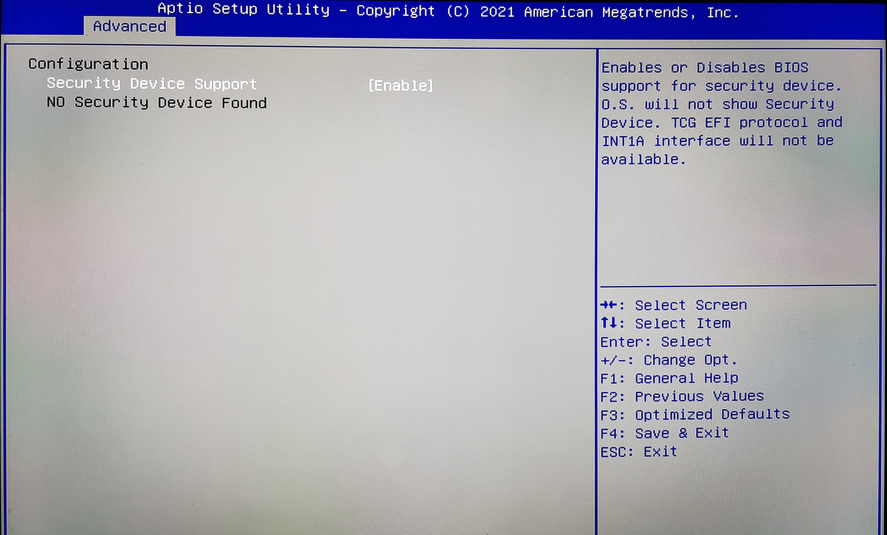
5、设置完成后按“F4”保存退出。
6、电脑重启后就可以看到如下图开启后的状态。(“Security Device Support”开启后,TPM2.0是默认开启状态)
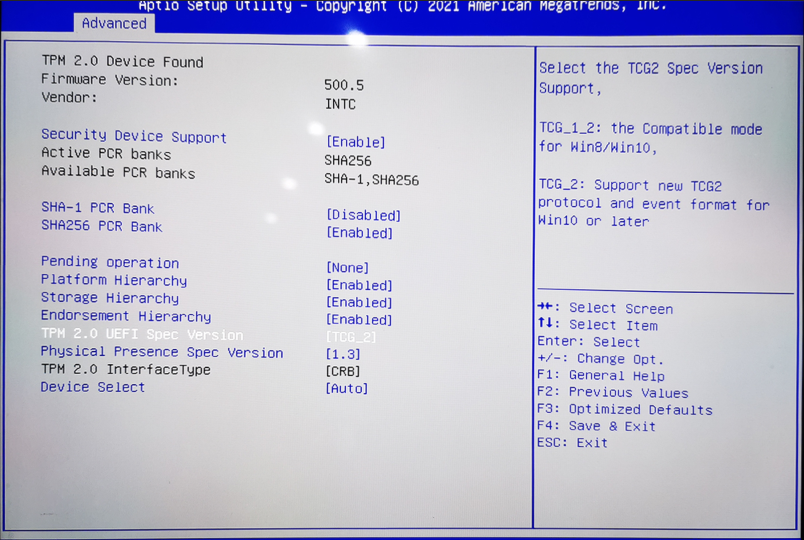
AMD平台开启TPM2.0方法:
AMD平台的TPM2.0开启方法相比intel平台更为简单,只需要进入“Advanced(高级) ”菜单,找到“Trusted Computing(可信平台控制)”并进入,将“Security Device Support(安全设备支持)”这一项设置为"Enable(启用)"就可以检测到TPM2.0了。
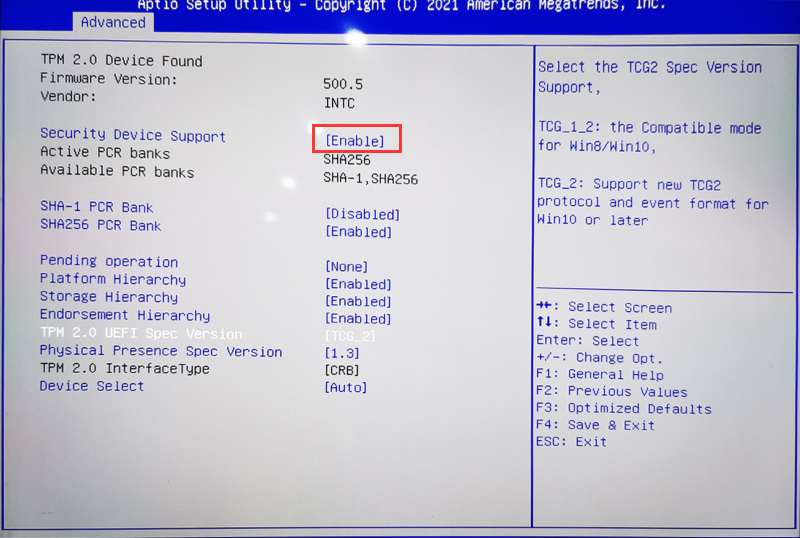
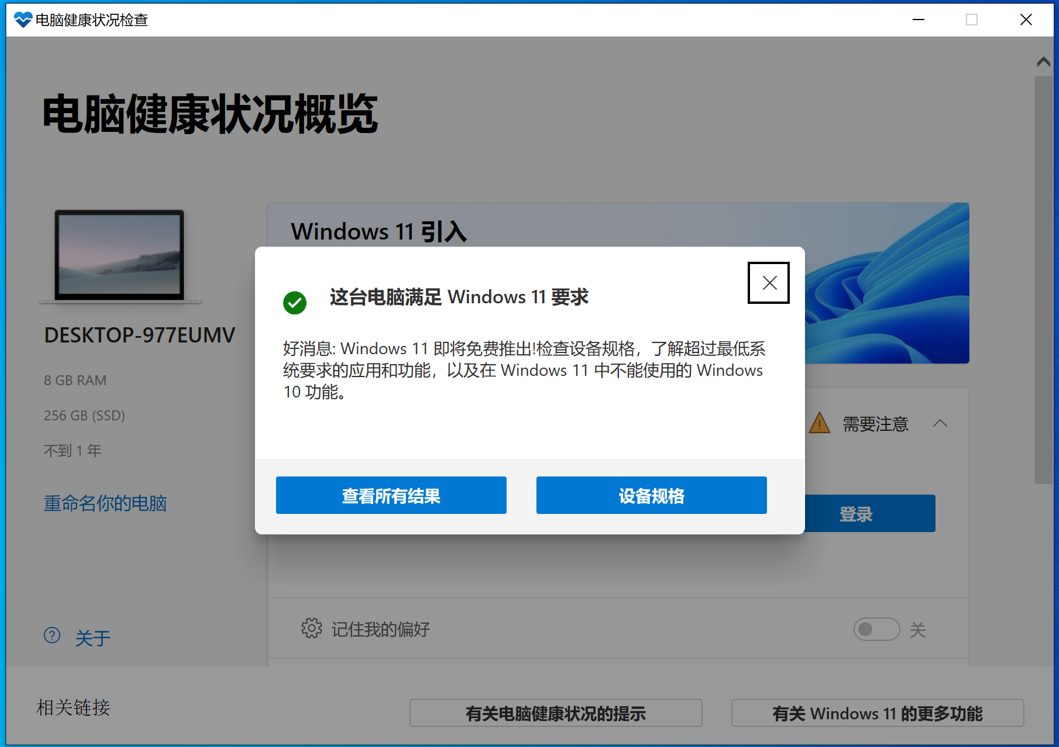
部分型号笔记本&一体机TPM的设置位置可能会有所不同,一般都会在高级设置内,可在BIOS中仔细找找看,如果找不到TPM选项,一般就是不支持了。
以上就是攀升笔记本&一体机BIOS中找不到TPM设置开启的解决办法了,有想要升级Win11不清楚TPM怎么打开的小伙伴们可以参考以上方法设置开启。
温馨提示:攀升网站提供的技术方案与您产品的实际情况可能存在差异,请您认真阅读方案并知晓其示风险的情况下谨慎操作,避免造成任何损失。





