Win11系统盘怎么分区?Win11系统盘分区方法
2021-10-25
7938
0
现在已经有越来越多的人安装Win11系统,但是进入系统后发现系统盘空间很大,想要进行分区,把一些空间分成新的磁盘,那么装Win11系统盘怎么分区?C盘其实只要够用就行,下面给大家讲讲Win11怎么给硬盘分区的教程。
Win11分区教程
1、桌面右键点击此电脑,在打开的菜单项中,选择“管理”。
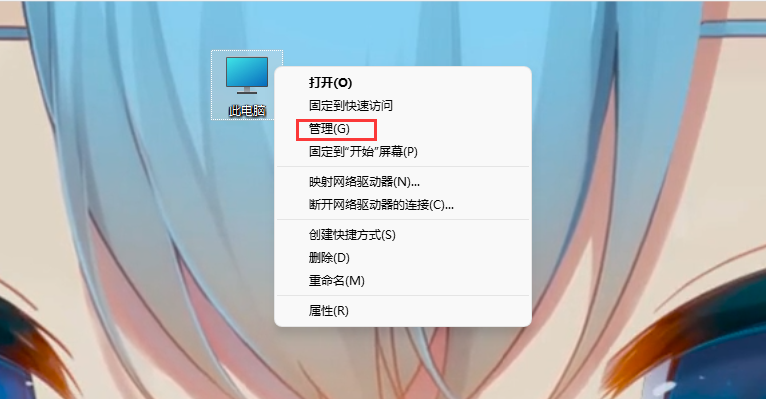
2、计算机管理窗口,点击左侧存储下的“磁盘管理”。
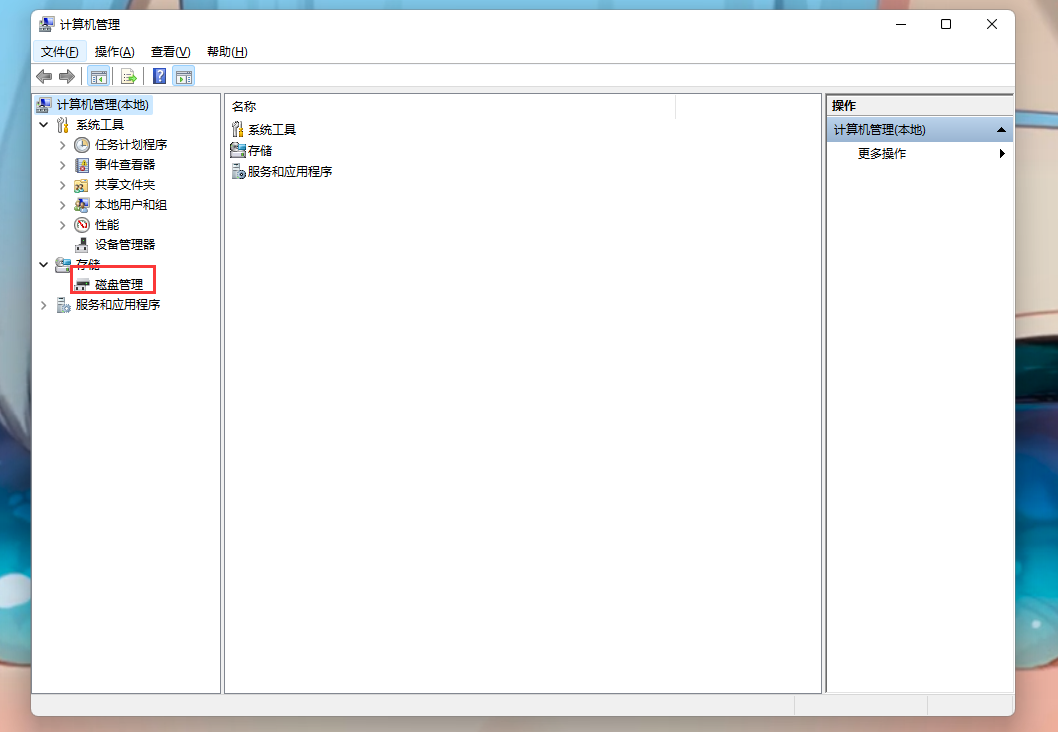
3、选择要分区的磁盘,并点击右键。
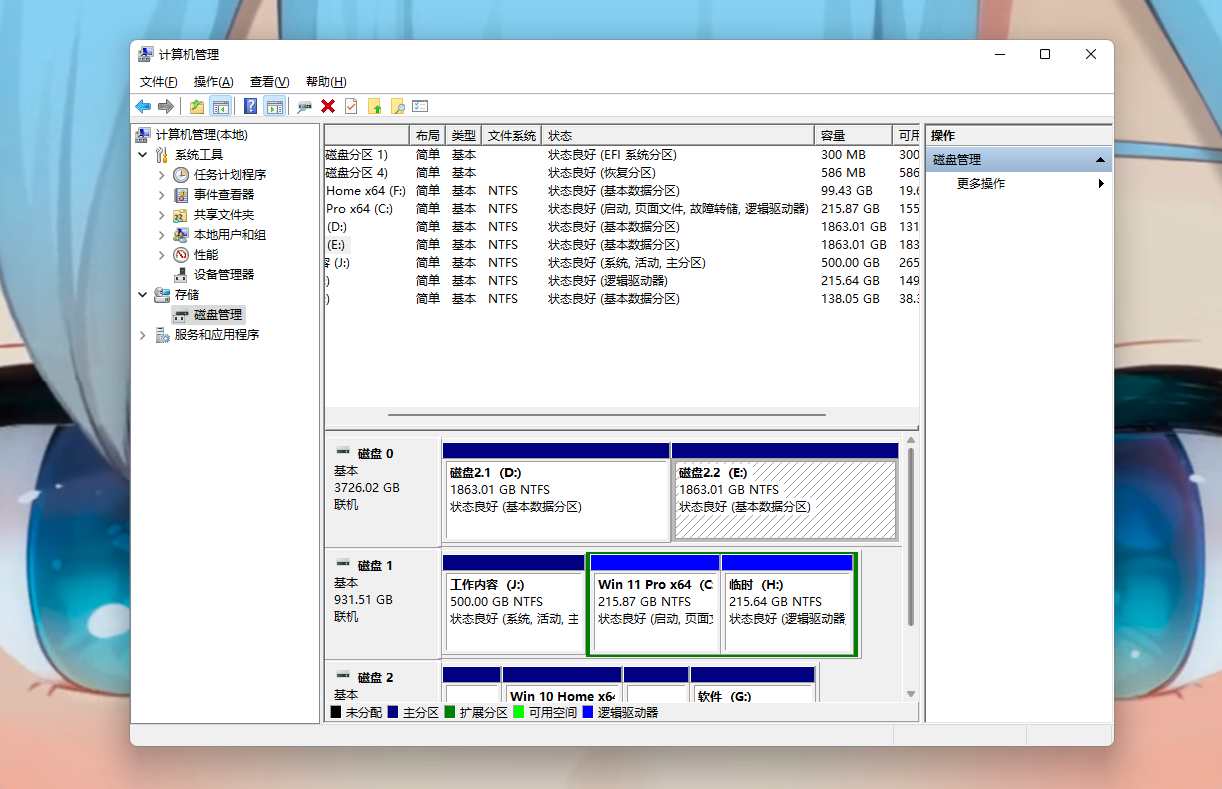
4、在打开的菜单项中,选择“压缩卷"。
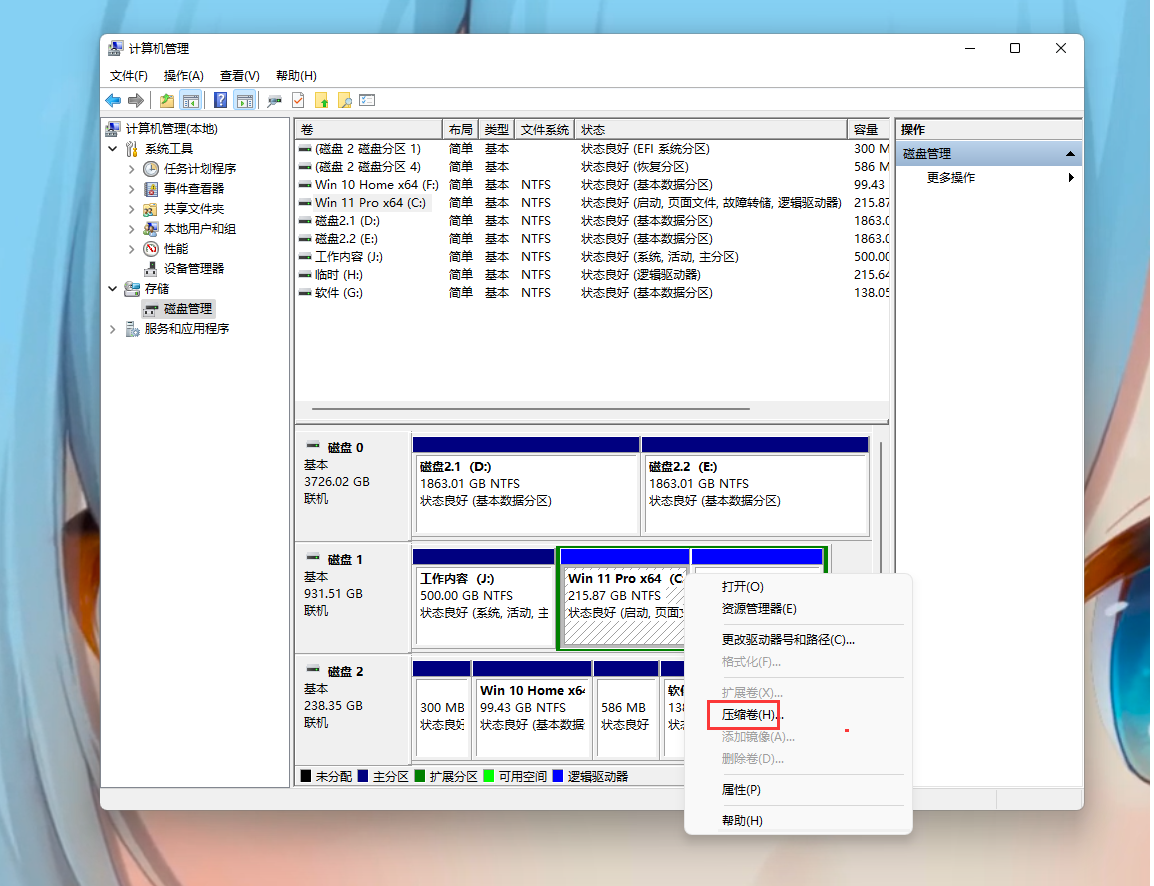
5、此时能够得出压缩空间的数值,输入需要的压缩空间,点击压缩。
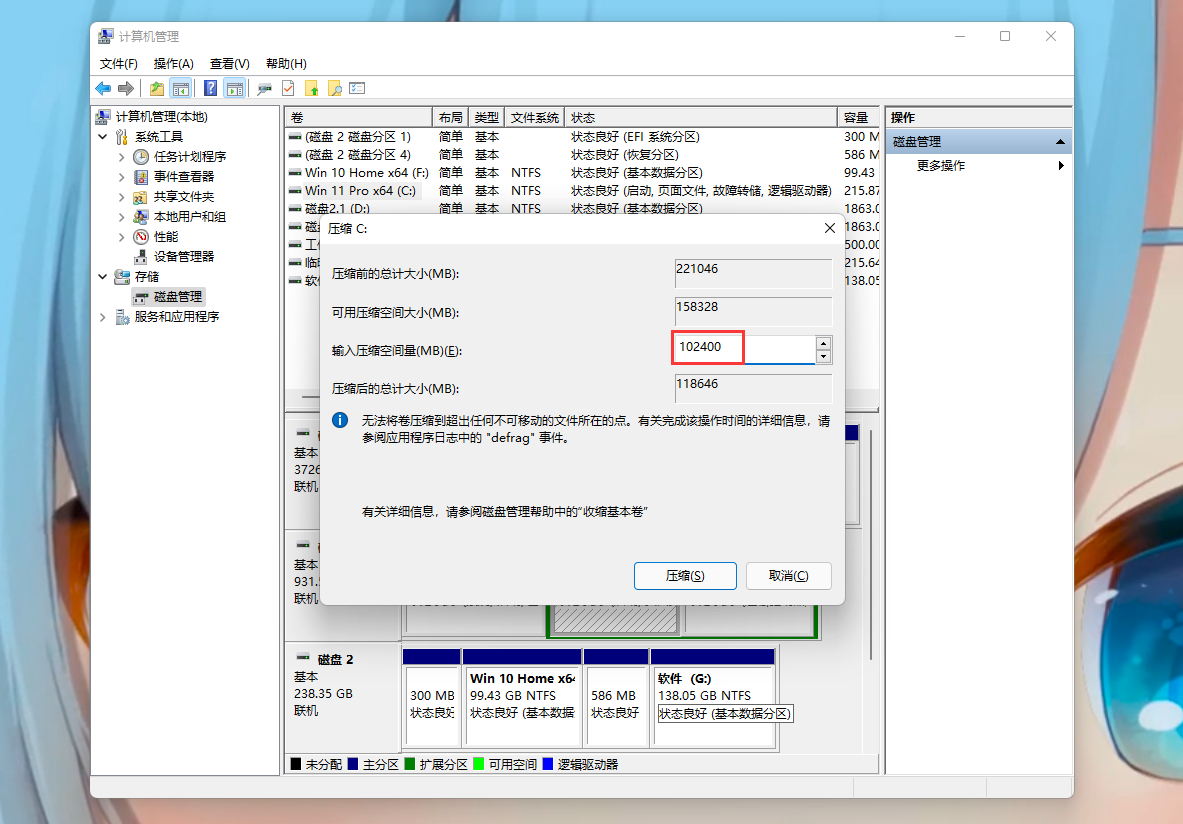
6、压缩完成后,会有一个未分配的分区,点击右键,在打开的菜单项中,选择新建简单卷。
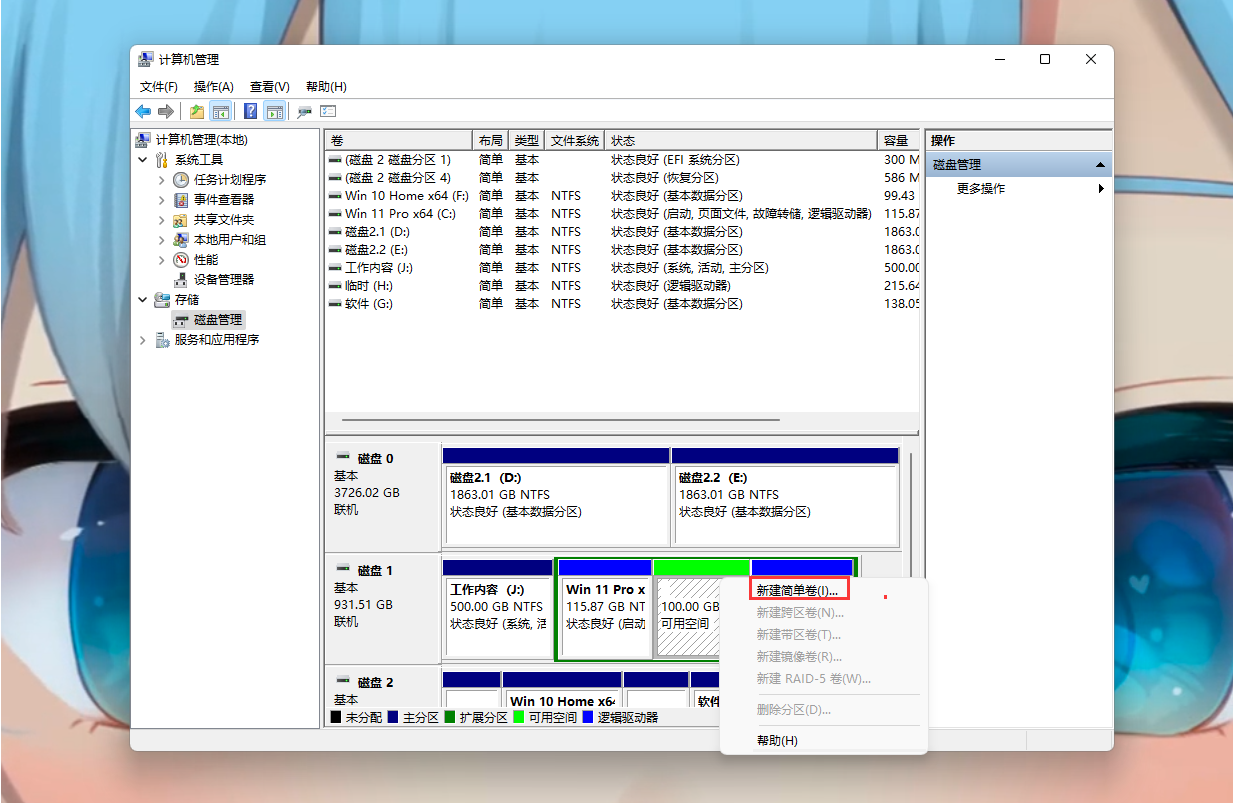
7、新建简单卷向导,点击下一步继续。
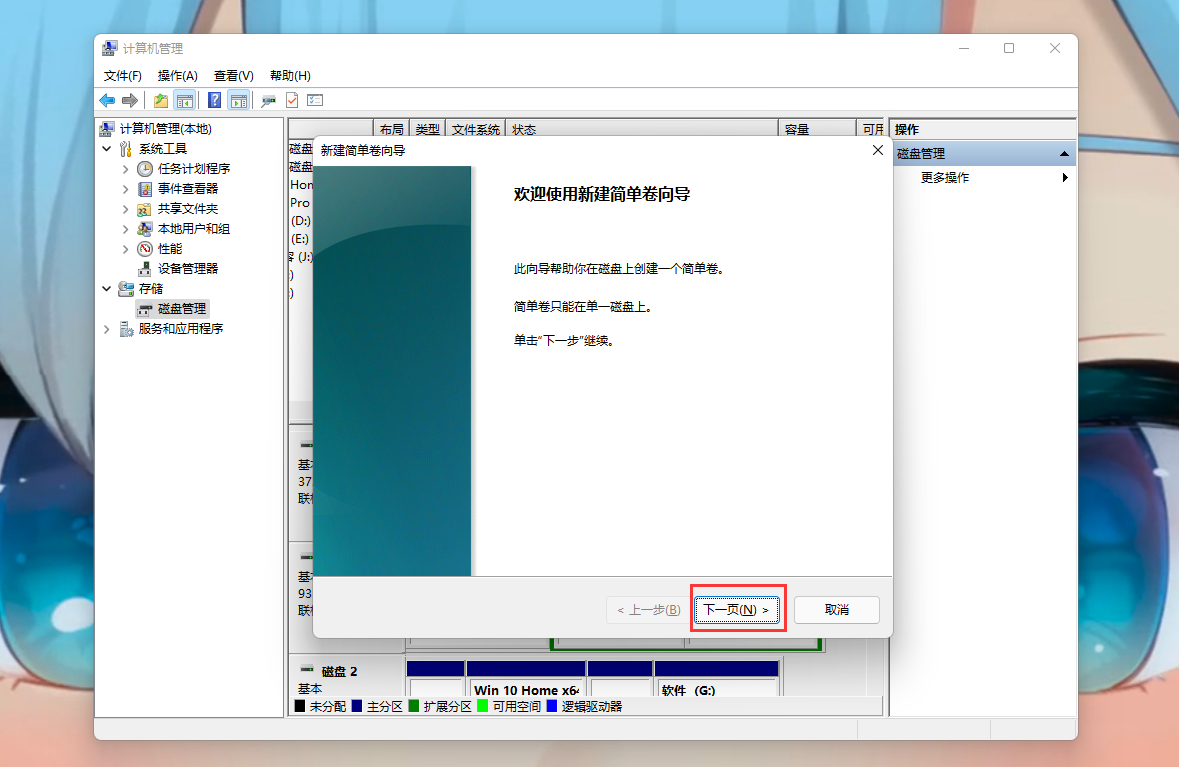
8、新建的简单卷,磁盘格式要选择为NTFS。
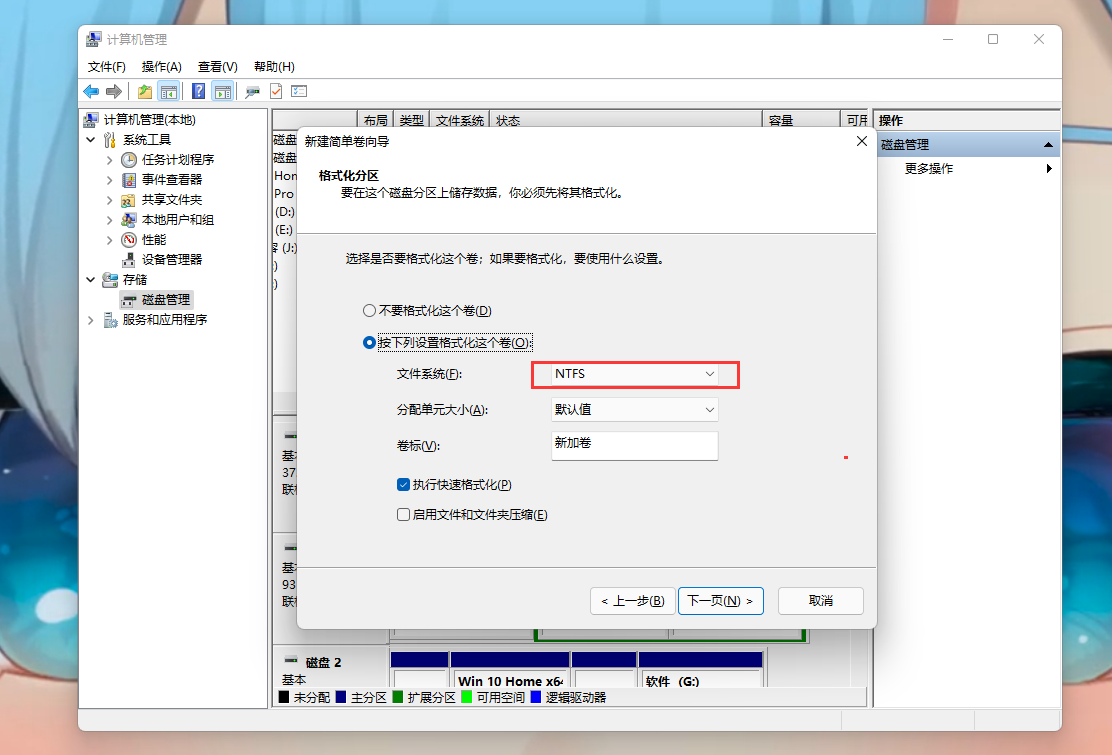
9、最后,进入到此电脑磁盘管理器,就可以看到刚才新建的分区了。
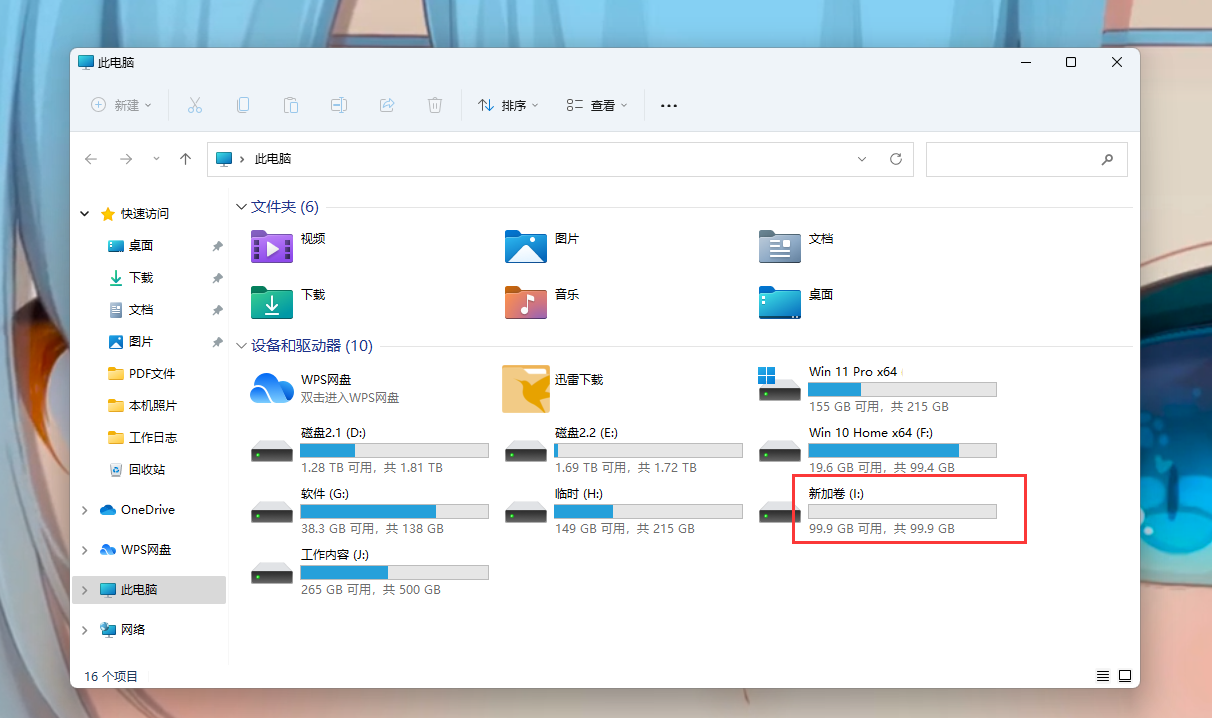
现在大家电脑的磁盘空间已经越来越多,C盘留个50G或者100G已经够用了,以后安装软件尽量装到其他盘里。
硬盘分区分错了怎么办?
如果是在操作分区时分错了区,我们可以鼠标先选中这个分区,再点击鼠标右键选择“删除卷”先删除再重新分就可以了。
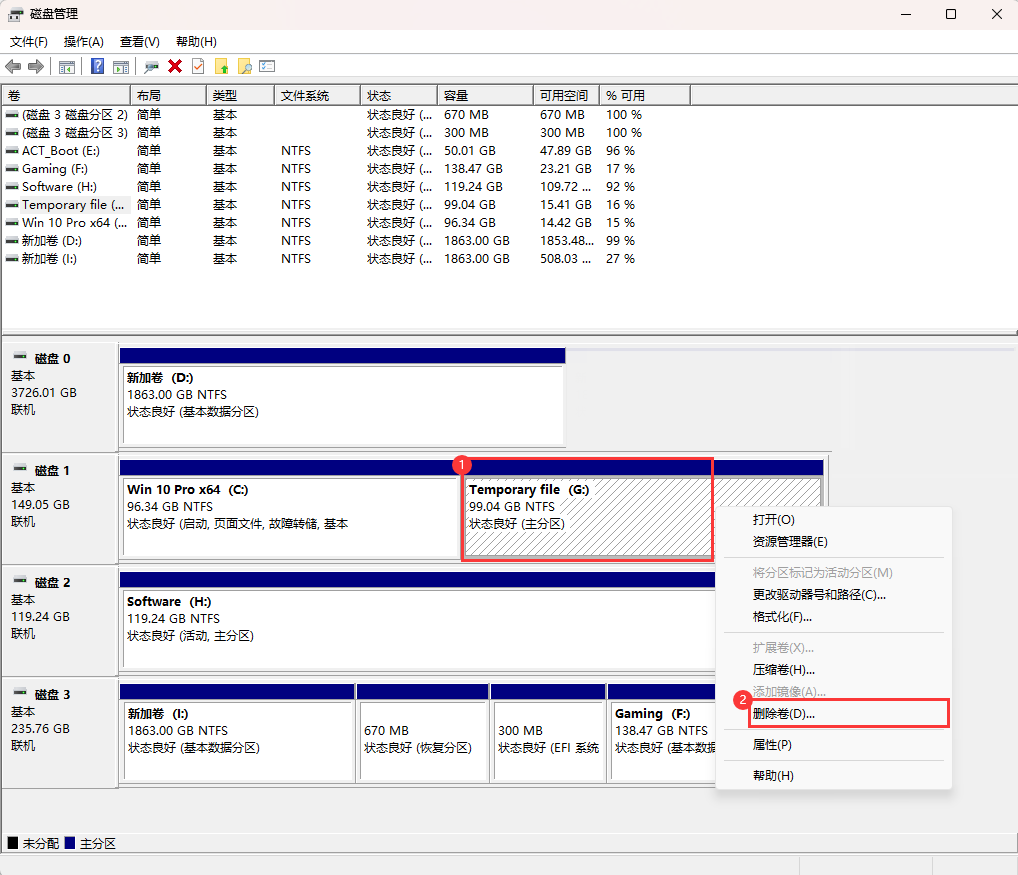
如果是想重新分回到C盘,可以鼠标右键“C盘”点击“扩展”就可以重新分回C盘了。(注:扩展C盘必须是C盘后面也就是相邻的分区删除为未分配状态,中间不能存在其它已分配的分区)如下图:
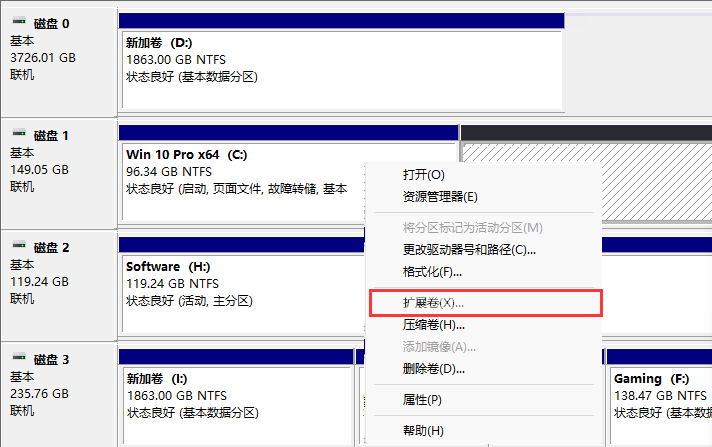
以上就是Win11如何给C盘分区的教程,如果你的C盘太大,想要分出一部分,那么就可以参考以上方法把C盘的空间压缩出一部分。希望本文能帮到大家。
相关推荐:
温馨提示:攀升网站提供的技术方案与您产品的实际情况可能存在差异,请您认真阅读方案并知晓其示风险的情况下谨慎操作,避免造成任何损失。





