Win11系统如何进入安全模式 Win11进入安全模式几种方法
2021-10-22
3174
0
安全模式可以在操作系统出现问题时,进入安全模式进行故障排查和修复,在这个模式下系统只会启动底层系统,其它应用都不会启动,用户能够很轻易的排查一些在系统中无法解决的问题。那么在Win11系统中该如何进入安全模式进行故障排除?下面就给大家分享Win11系统进入安全模式的方法。
Windows 11有以下三种不同类型的安全模式 ,可以根据实际需求选择进入。
基本的安全模式:提供通常的Windows用户界面,但删除了大多数程序并禁用了一些驱动程序。这包括网络驱动程序,因此你无法访问互联网。
带网络安全模式:如果你需要访问Internet来对你的PC进行故障排除,可以进入带网络安全模式。
带命令提示符的安全模式:最后一个就是带命令提示符的安全模式,它可以禁用Windows UI并让你解决命令行问题。
Win11进入安全模式操作方法一:
最近的Windows版本(win11)使启动进入安全模式变得更加容易,借助新的高级启动选项,用户无需在计算机启动时按下任何键就可以轻松地进行这些设置。
1、打开设置程序,然后找到右侧中“恢复”选项进入,如下图所示;
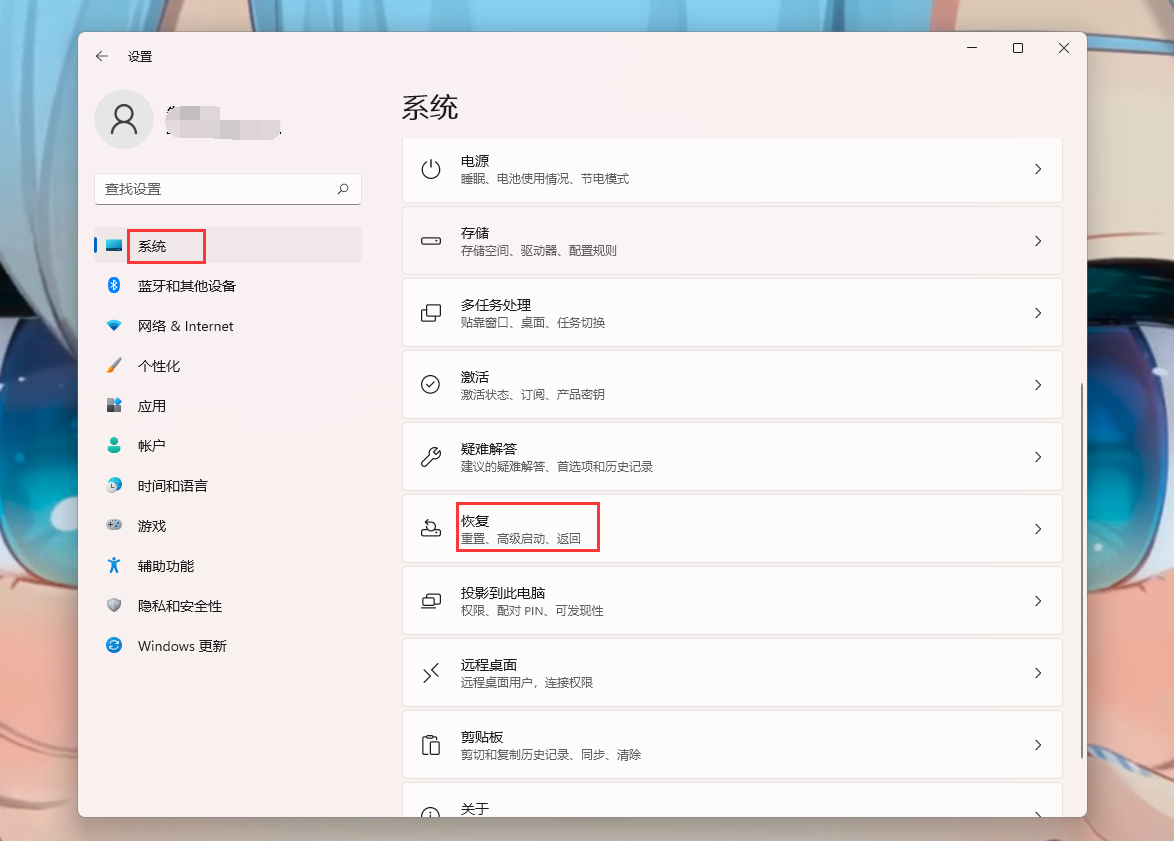
2、进入后找到高级启动,单击立即重新启动,如下图所示;
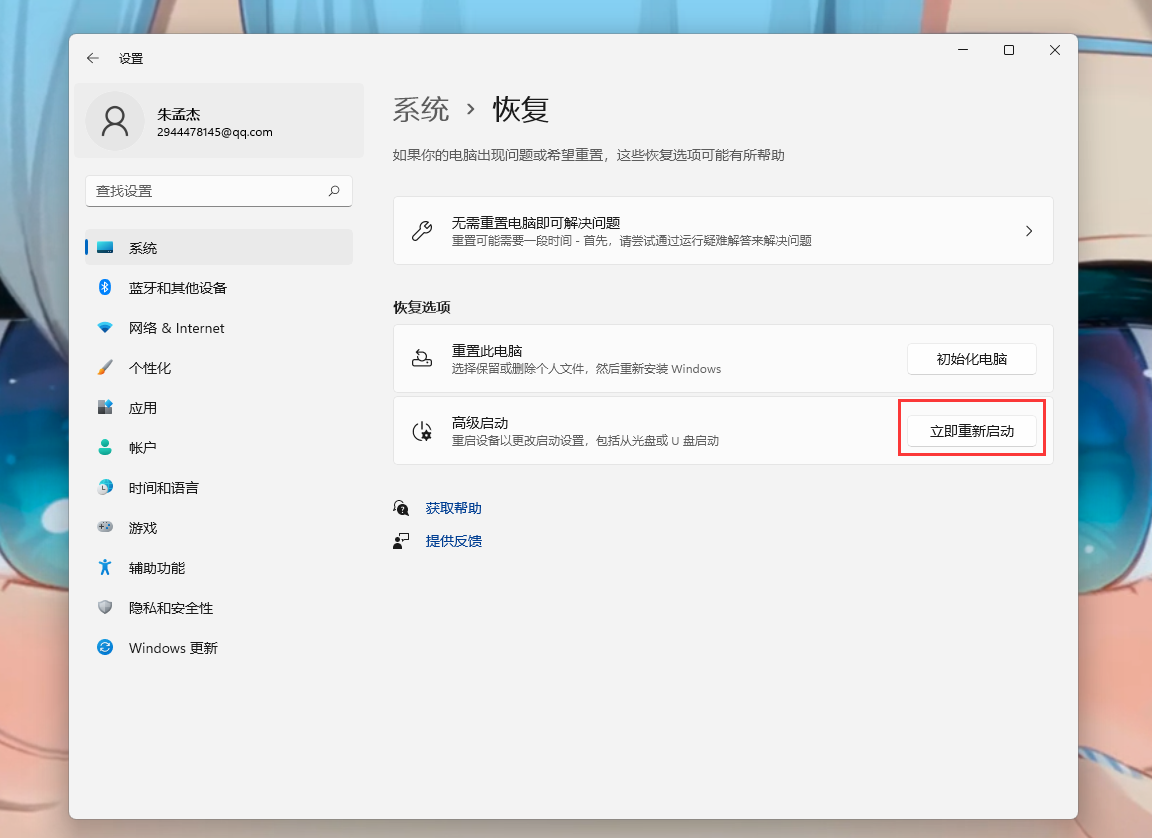
3、重启后自动进入菜单,这时我们选择疑难解答,如下图所示;
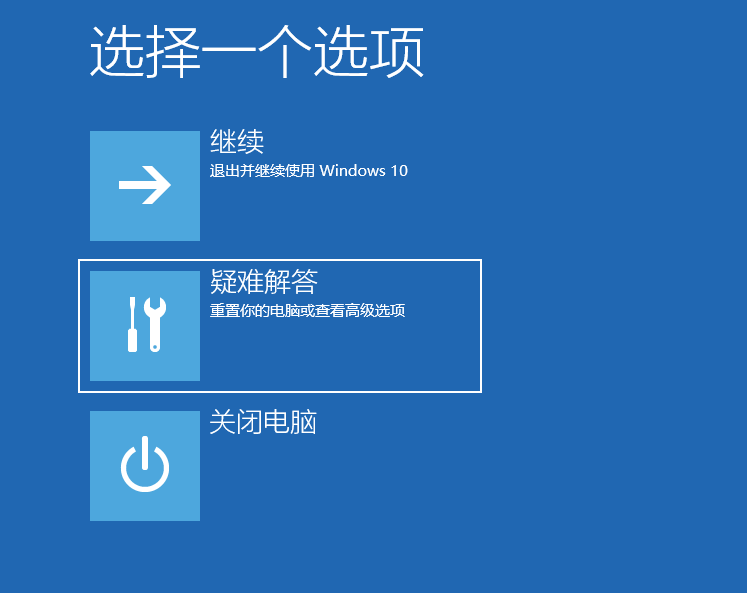
4、接着选择"高级选项",如下图所示;
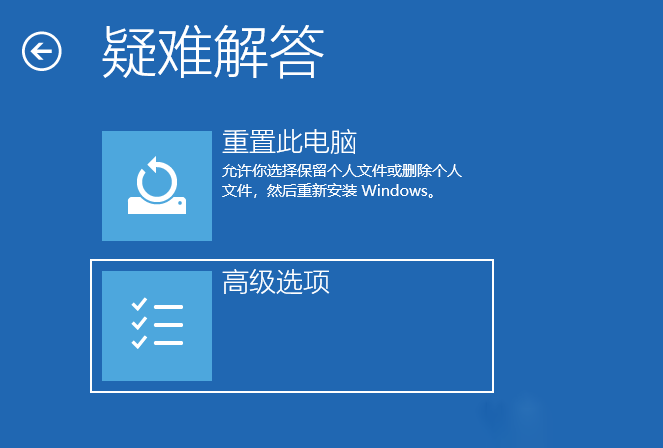
5、单击“启动设置”,然后重新启动,如下图所示;
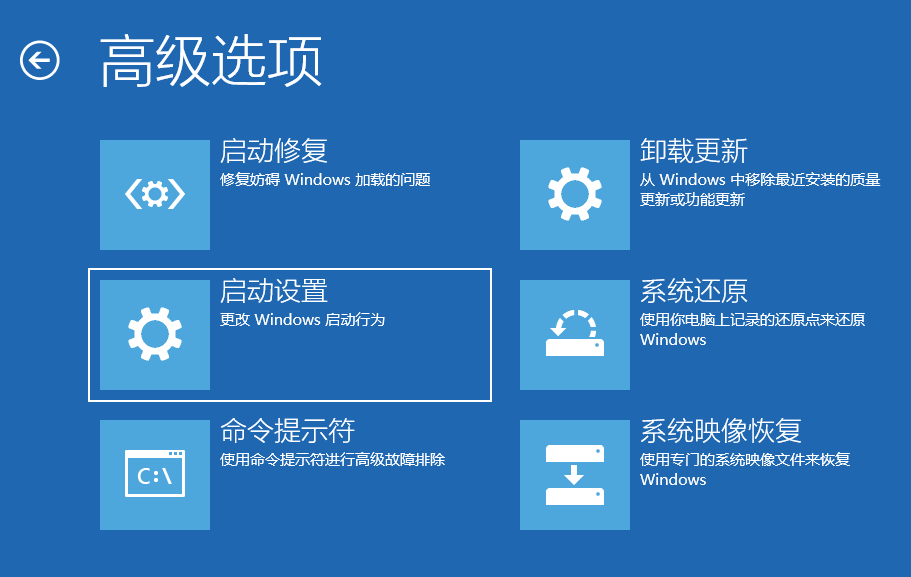
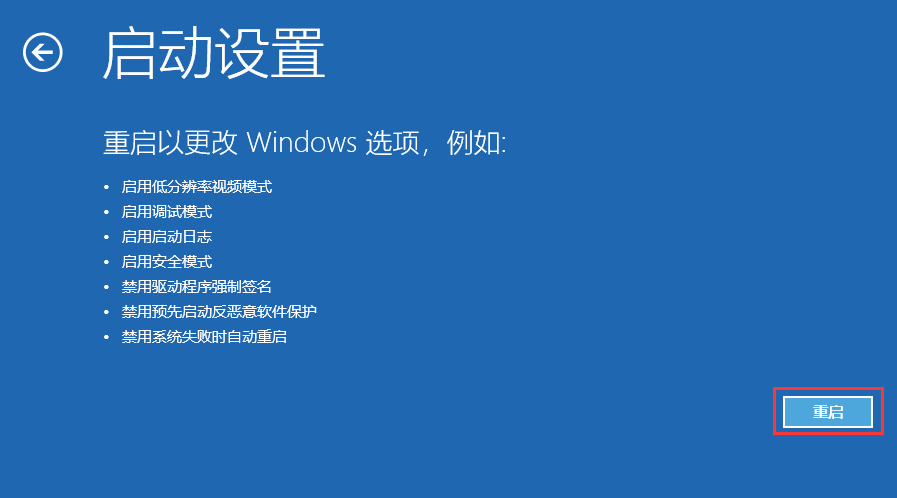
6、可以使用键盘选择一些启动选项。按4将启动到正常安全模式,按5将为你提供带网络的安全模式,按6将为你提供带命令提示符的安全模式。这里我们按键盘上的5就可以进入安全模式了,如下图所示;
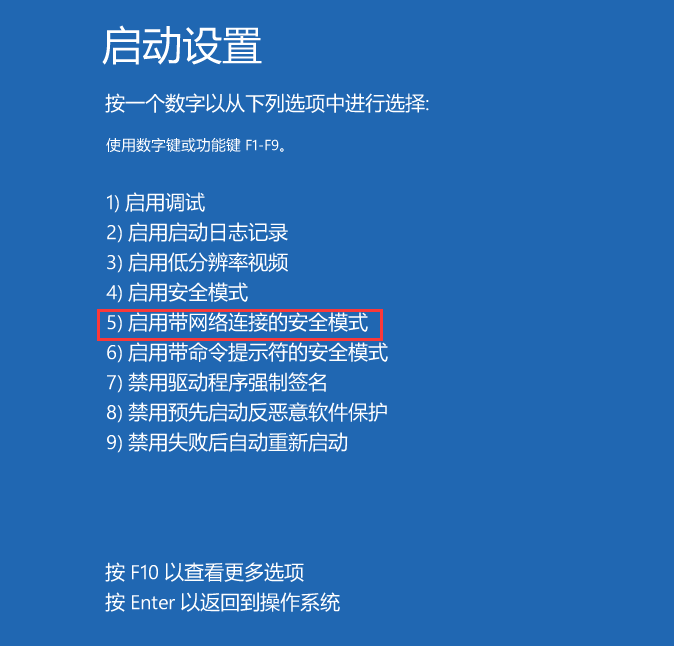
7、电脑现在将启动到安全模式,你可以正常登录。
此过程得注意的一件事是,在所有这些操作之后,你只能在第一次启动到安全模式。重新启动后,电脑将恢复正常。如果你认为可能需要多次启动进入安全模式,还可以将电脑设置为始终启动进入安全模式。
Win11进入安全模式操作方法二:(此项需正常进入系统才可操作)
1、按Windows+R键进入运行,并键入msconfig,按Enter打开系统配置工具,如下图所示;
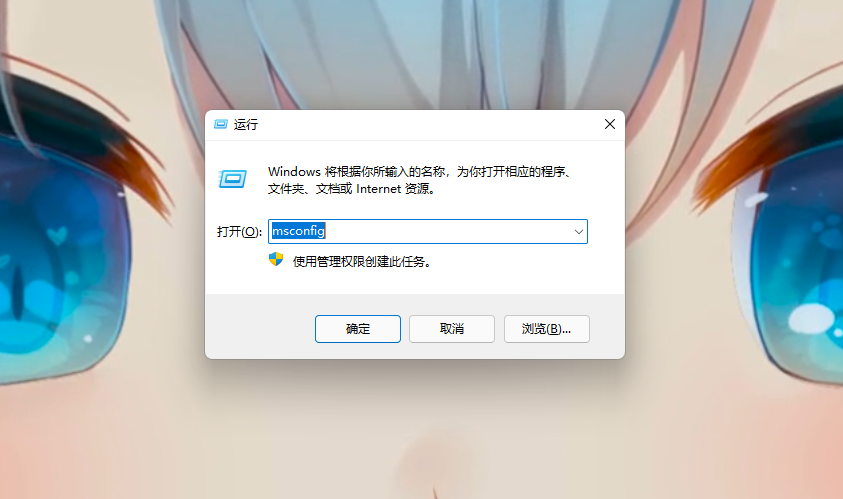
2、切换到“引导”选项卡,并启用“安全引导”,如下图所示;
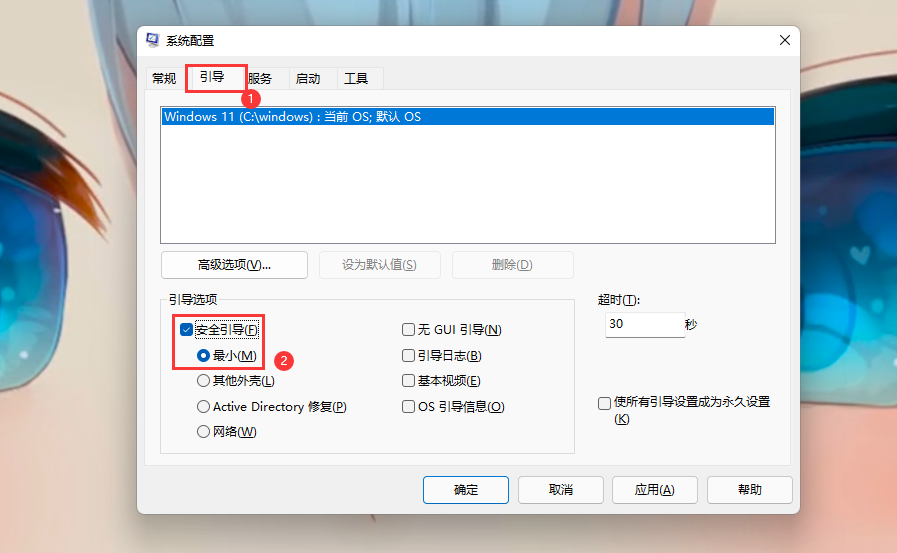
3、下面的三个选项可让你在不同的安全模式变体之间进行选择。“最小”是标准的安全模式,勾选后确定进入安全模式,如下图所示;
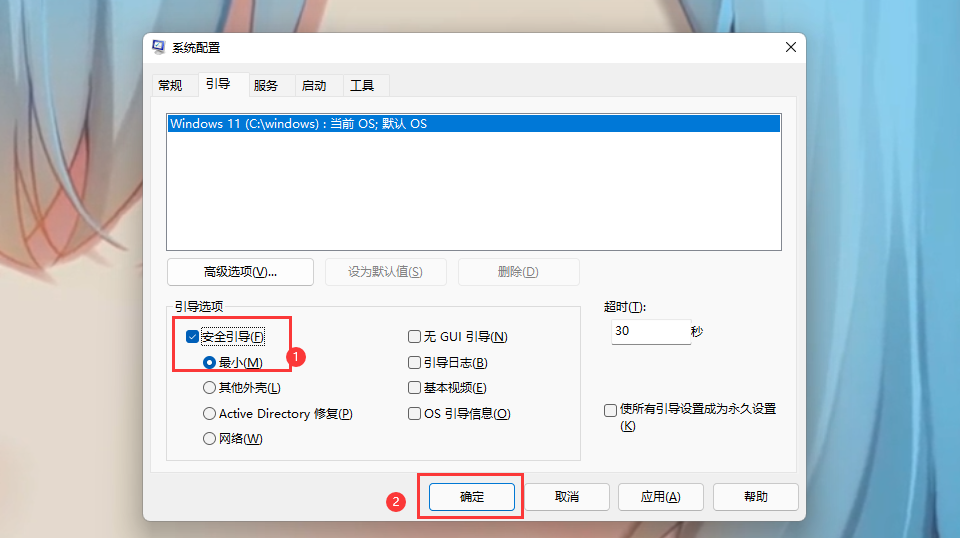
4、每次重新启动后,现在都会启动到安全模式。可以通过再次运行系统配置工具禁用安全模式以返回到正常的Windows模式。
Win11进入安全模式操作方法三:
若是无法进入系统,可以在开机出现微软图标下面有转圈的小点时(如下图),立即关断电源。在此界面断开电源3次即可进入高级启动界面。再接着方法一继续操作即可。
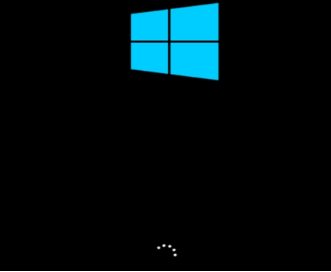
以上就是Win11进入安全模式的方法了,希望本文能帮到大家。
温馨提示:攀升网站提供的技术方案与您产品的实际情况可能存在差异,请您认真阅读方案并知晓其示风险的情况下谨慎操作,避免造成任何损失。





