微软工具制作U盘安装Win10系统(装系统/系统安装)
2021-03-25
7945
0
大家都知道安装系统的方式有很多种,比如U盘装系统,光盘装系统,硬盘装系统等方式,很多用户不知道怎么安装系统,接下来为大家介绍微软U盘工具安装装win10系统的详细操作步骤。
注意:如U盘或硬盘有重要文件需先做备份,数据无价。
一、制作Win10安装U盘
首先准备一个8G以上的U盘!
下载 “MediaCreationTool”工具,这里我们直接点击“立即下载工具”即可。
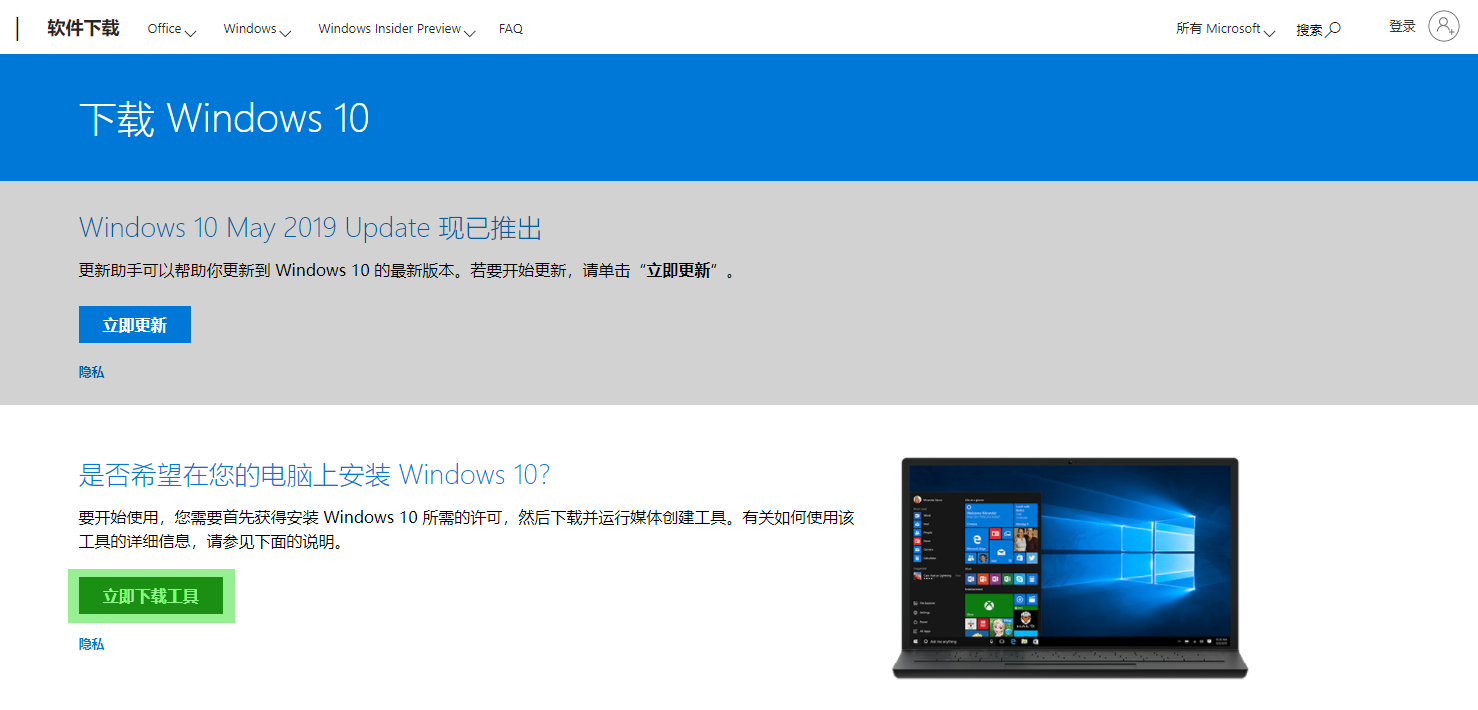
2、安装并运行“MediaCreationTool”工具,从弹出的“Windows10安装程序”界面中,选中“为另一台电脑创建安装介质”项,然后再点击“下一步”按钮。如下图:
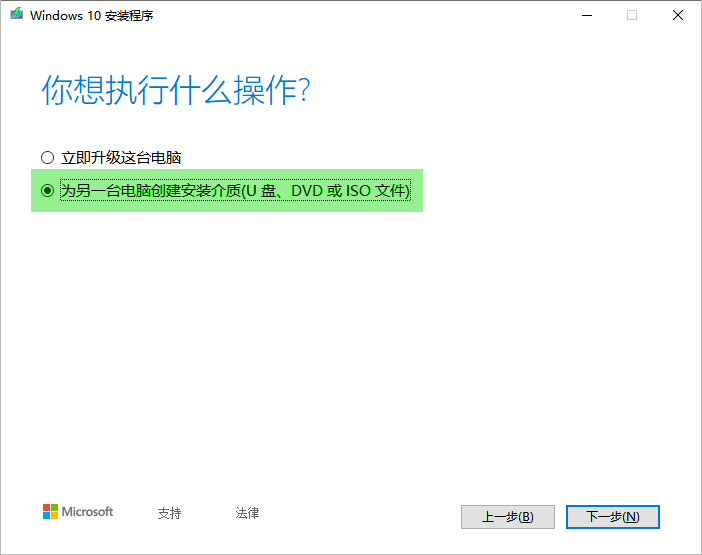
3、我们先把“对这台电脑使用推荐的选项”前的对勾取消。语言默认“中文简体”,版本可自选“专业版”或“家庭版”,体系结构默认64位。(windows 10包含多个版本,如专业版、家庭版、企业版等)。如下图:
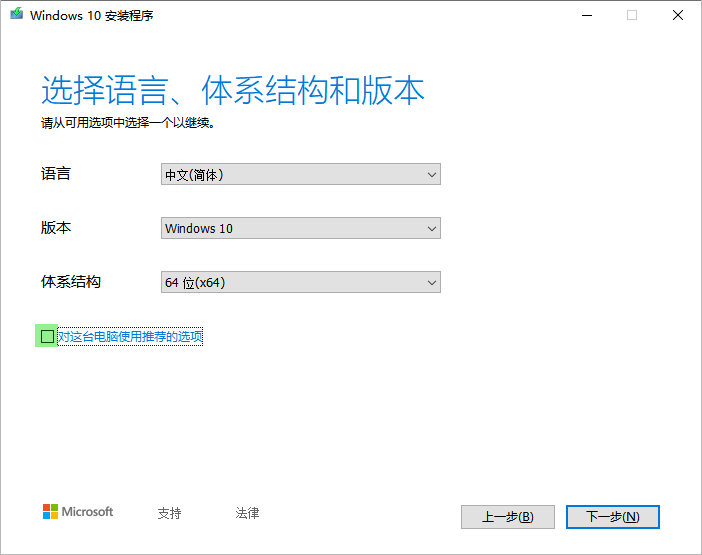
4、在“选择要使用的介质”界面中,直接选择“U盘”,点击“下一步”按钮。
注:U盘空余空间至少要8GB或以上。如下图:
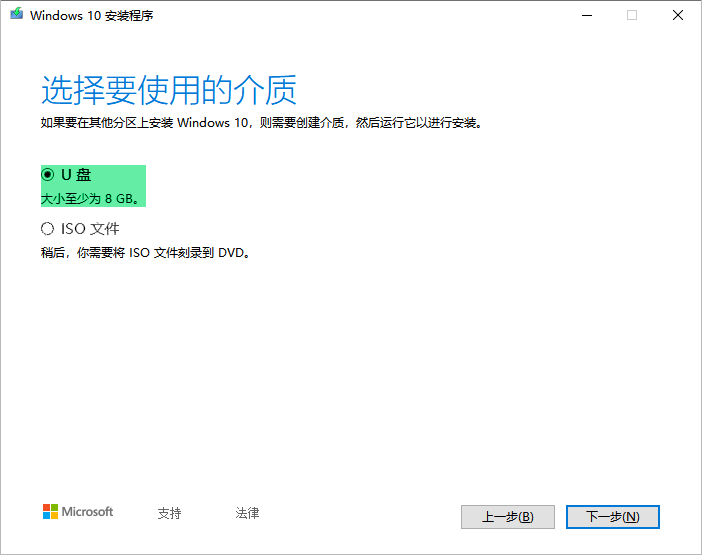
5、根据“Win10安装向导”的提示,插入你的U盘,识别出你的U盘后,点击“下一步”按钮。如下图:
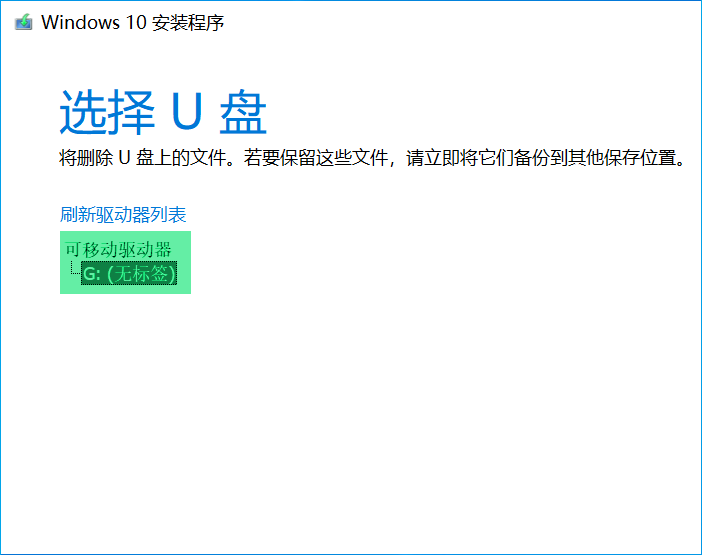
6、接下来“Windows 10安装程序”将自动下载“Win10”系统到U盘,同时将U盘制作成一个具有安装盘功能的Win10安装U盘。进度100%之后U盘就制作成了。(如果网速慢,这里会很长时间,请耐心等待)。如下图:
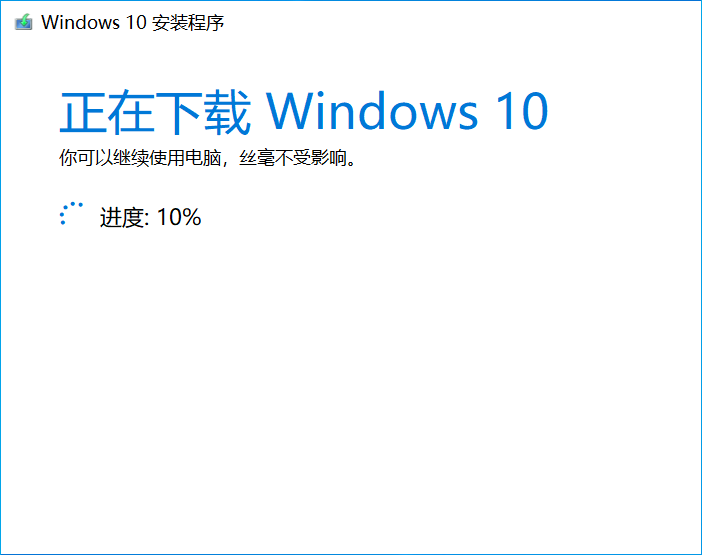
7、出现如下图,提示【你的U盘已准备就绪】,说明安装成功,点击【关闭(F)】会闪现弹窗,无需关心,弹窗提示【安装程序正在清理……】
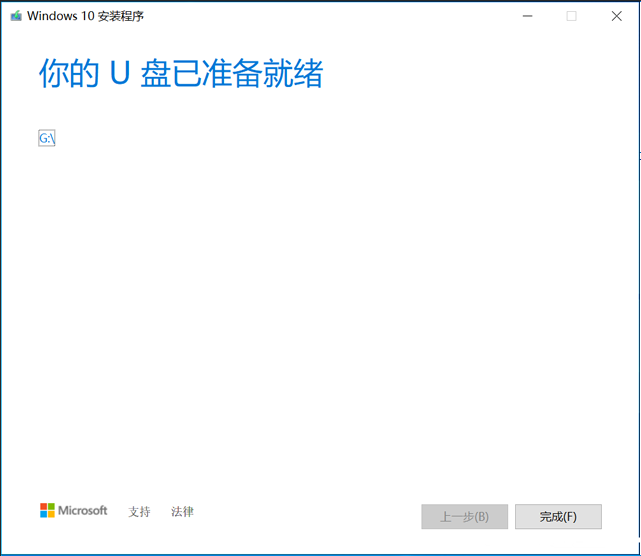
二、开始U盘安装Win10系统
1、以上安装启动盘完成,重启电脑进入U盘启动页面,(大部分电脑都是开机启动时长按F12或F11键等,安装前建议根据品牌机型搜索一下相应启动键)。
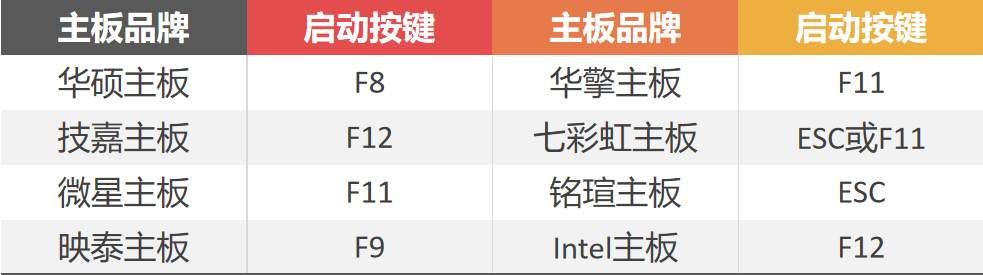
2、选择U盘启动后会进入Windows10操作系统安装界面,然后根据自己需要进行下一步操作即可。如下图:
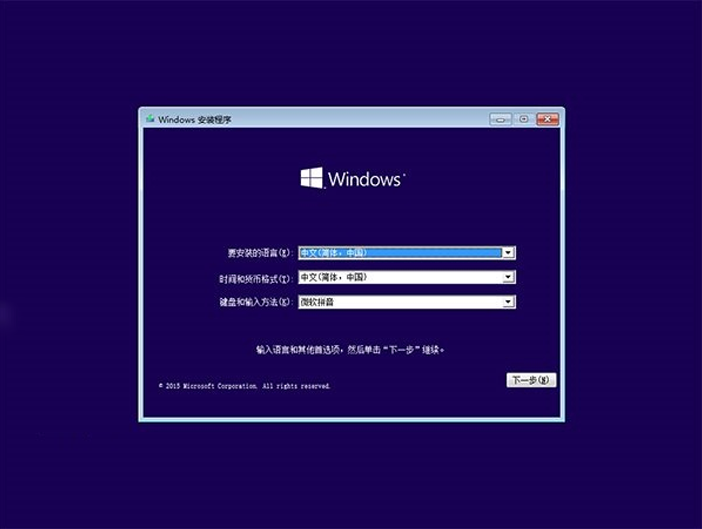
3、我们选择“现在安装”。
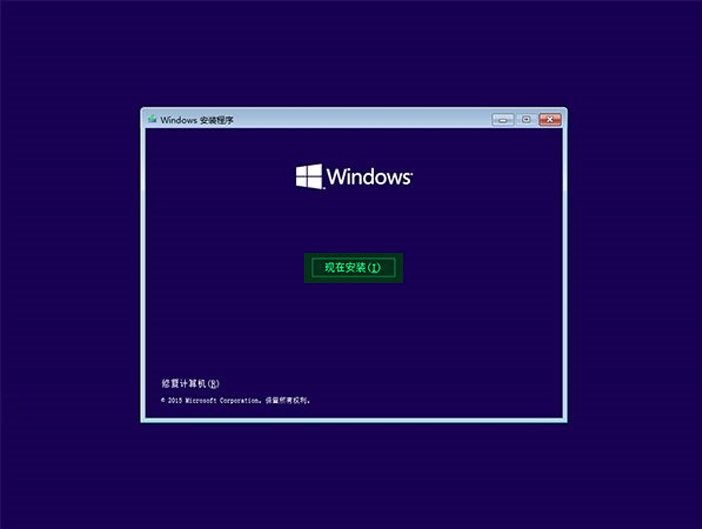
4、这一步输入你的“密钥”。(密钥需自行购买)如下图:
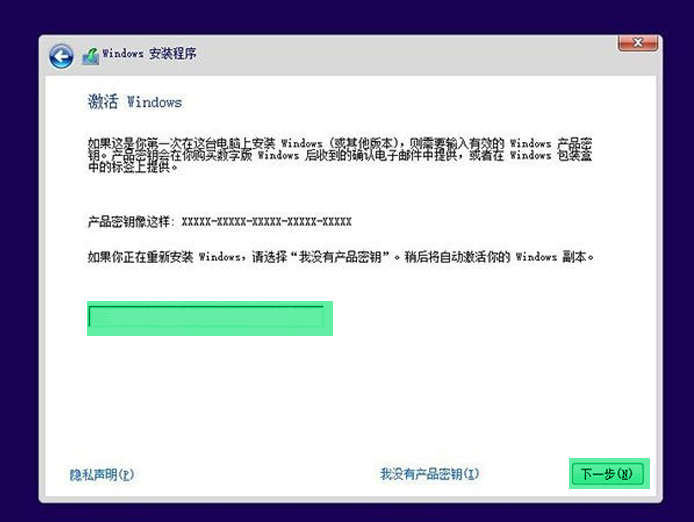
5、如果暂时没有密钥,我们可以选择“我没有产品密钥”跳过,待系统安装完成后再激活。如下图:
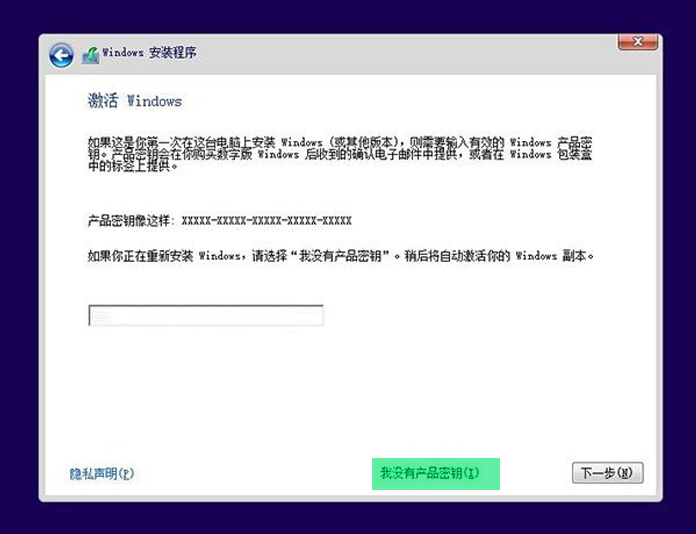
6、这里选择我们想要安装的系统版本“专业版”或家庭版等。如下图:
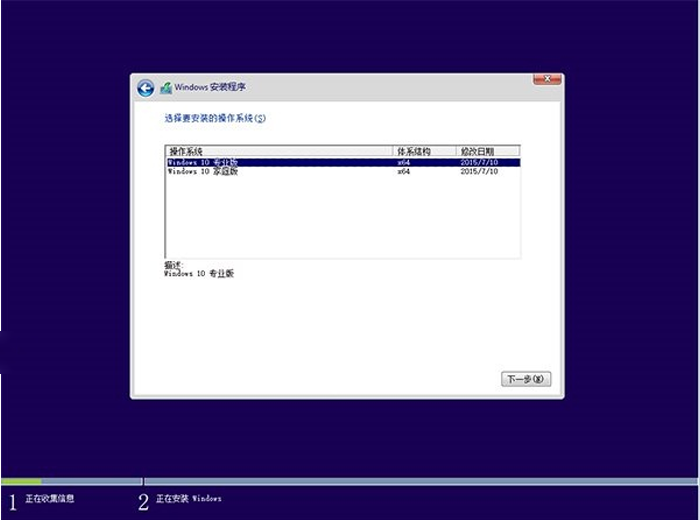
7、这一步我们选择“自定义”。如下图:
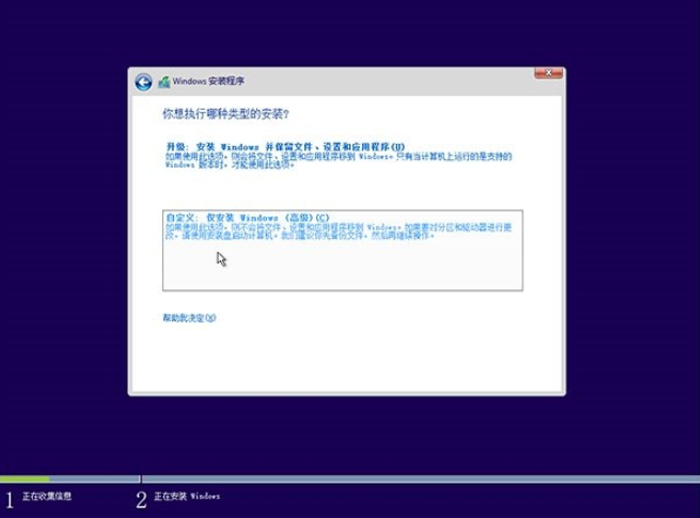
8、我们先把系统盘格式化,如驱动器0分区2是系统盘,那么我们就选中驱动器0分区2,再点击“格式化”即可。格式化完成后,再选择系统盘,点击“下一步"开始安装系统。如下图:
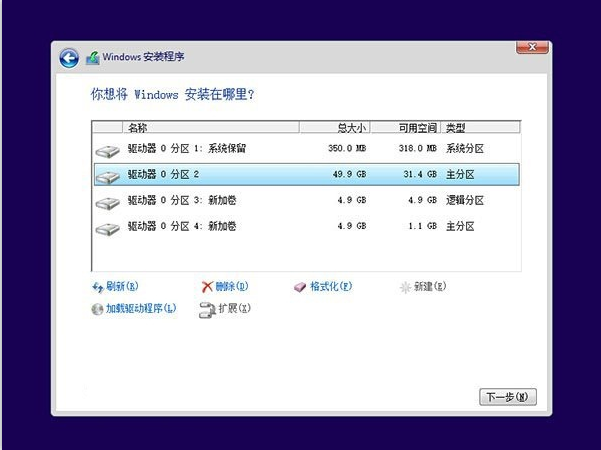
9、等待系统自动安装。如下图:
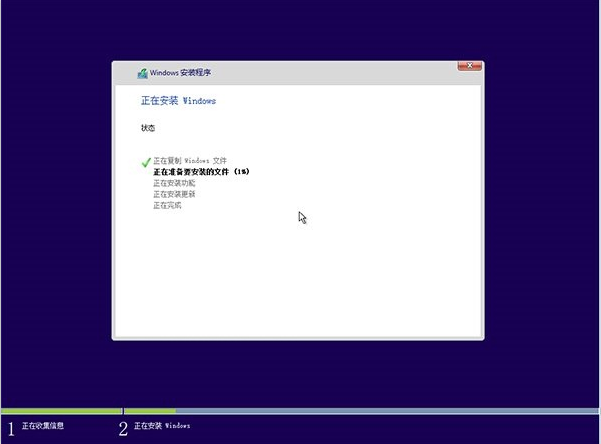
10、系统安装完成后需重新选择”系统盘“为第一启动项。
系统安装完成后会自动重启至少两次,耐心等待一段时间,进入后续设置。设置完成后进入桌面就安装完成了。
以上就是微软U盘工作安装win系统的方法了,系统版本会不停的更新,界面可能会有所区别,方法不会变,仅供参考。希望本文能帮到大家。
温馨提示:攀升网站提供的技术方案与您产品的实际情况可能存在差异,请您认真阅读方案并知晓其示风险的情况下谨慎操作,避免造成任何损失。





