如何使用傲梅分区助手对磁盘操作合并分区?傲梅分区助手合并分区教程
2024-01-06
5408
0
相信很多小伙伴有这样的烦恼,部分磁盘的小分区空间太小不够用,每次存一些东西很快就满了,那么有没有办法可以对分区进行扩展呢?答案是有的,我们可以使用傲梅区助手来为磁盘进行空间扩充,傲梅分区助手可以将不相邻的分区合并,使用起来很方便。下面就给大家分享傲梅分区助手合并分区方法。
傲梅分区助手合并分区方法:
注意:如有重要数据,请先做好备份;另外合并分区仅支持在同一个磁盘上进行,不支持多个硬盘的分区合并。
1、鼠标点击“傲梅分区助手”下载并打开。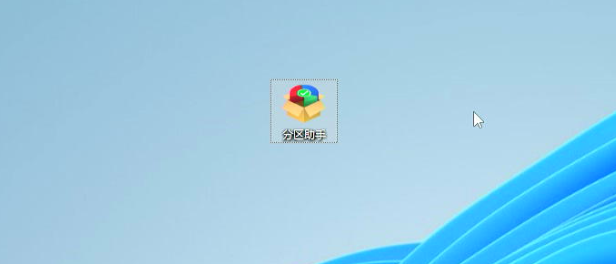
2、我们可以在剩余空闲较多的磁盘上进行分区拆分,例如下图我们对E盘拆分,我们右键它选择“拆分分区”。如下图: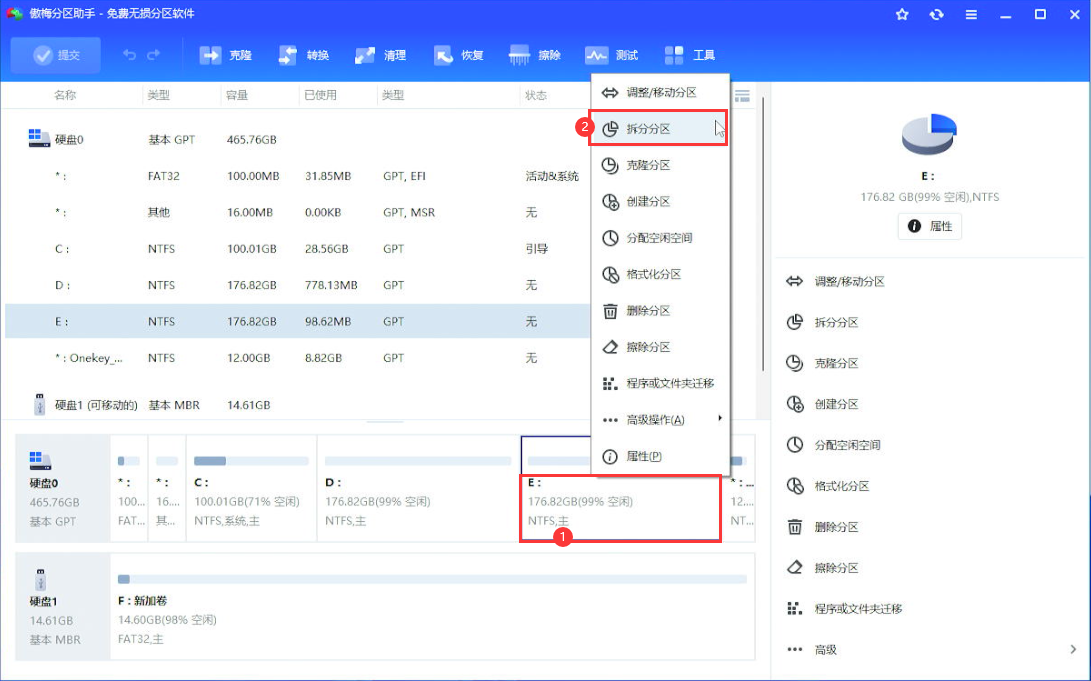
3、找到“新分区大小”,输入要拆分的分区容量大小,如需要拆分“100GB”,那就输入“100”GB,完成后点击“确定”。如下图: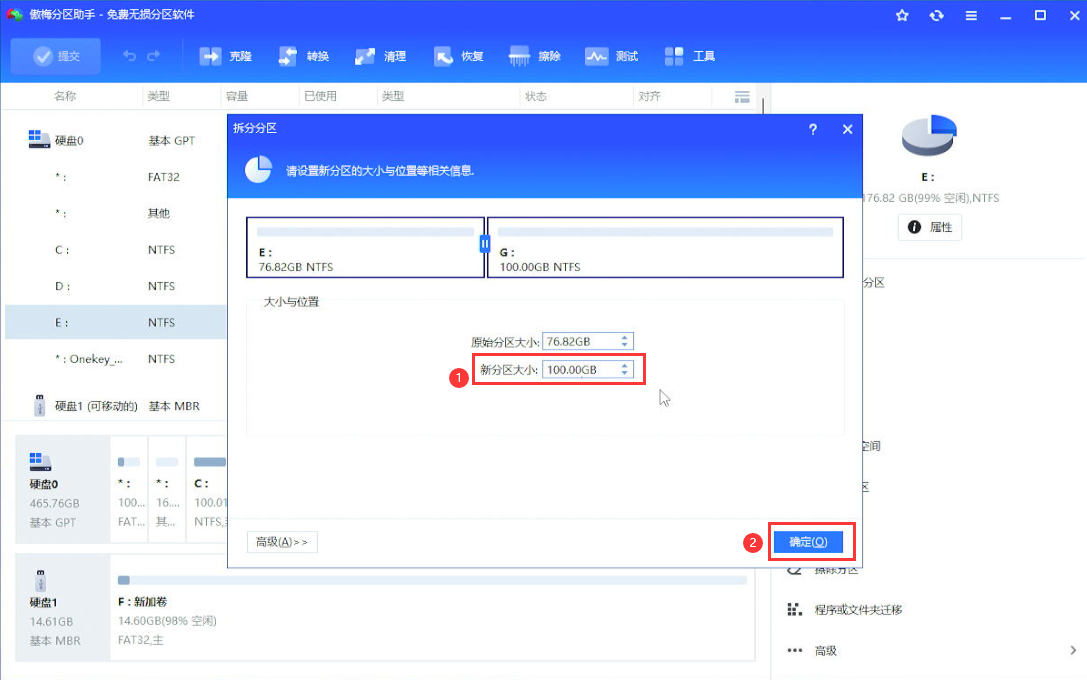
4、点击左上角“提交”保存。如下图: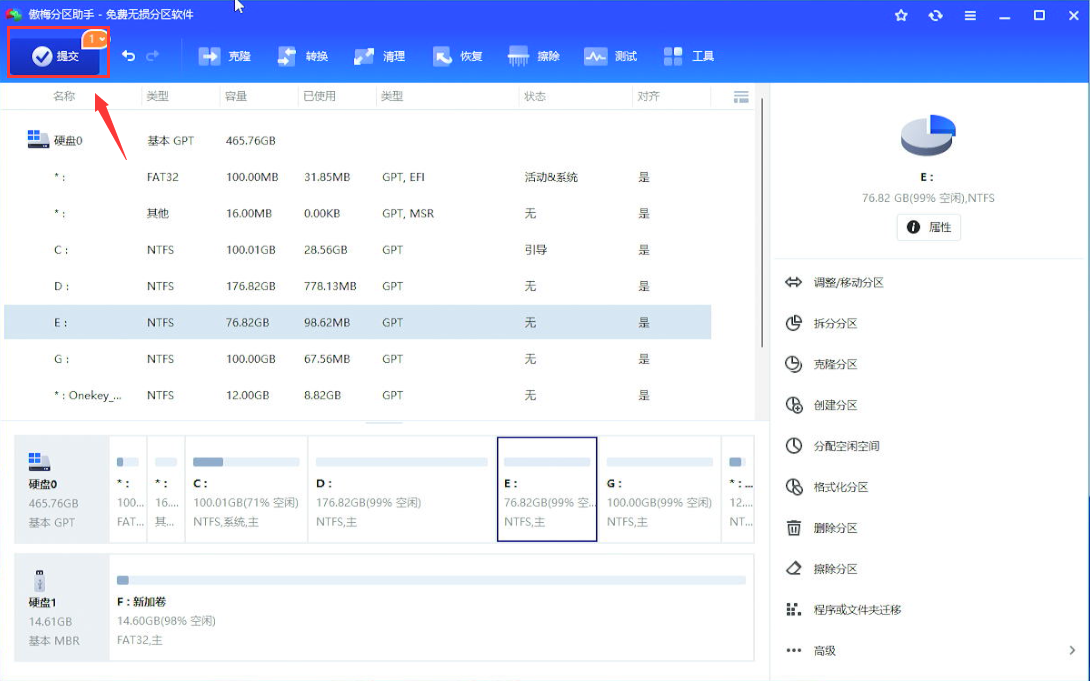
5、选择“执行”。如下图: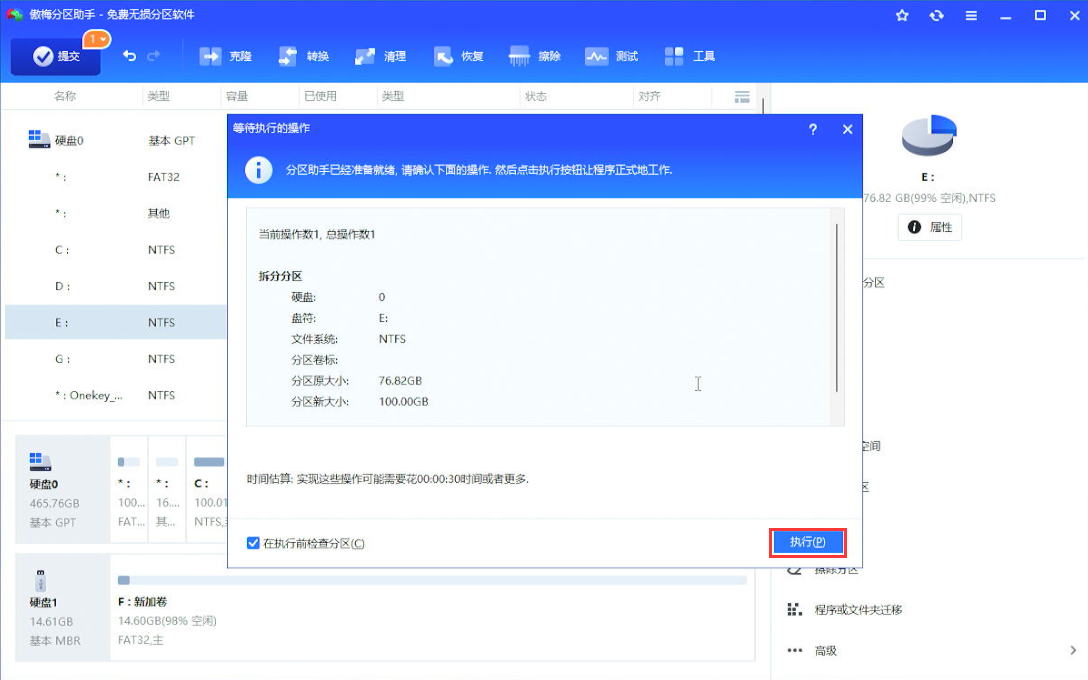
6、接着就可以看到一个小分区已经被拆分出来。如下图: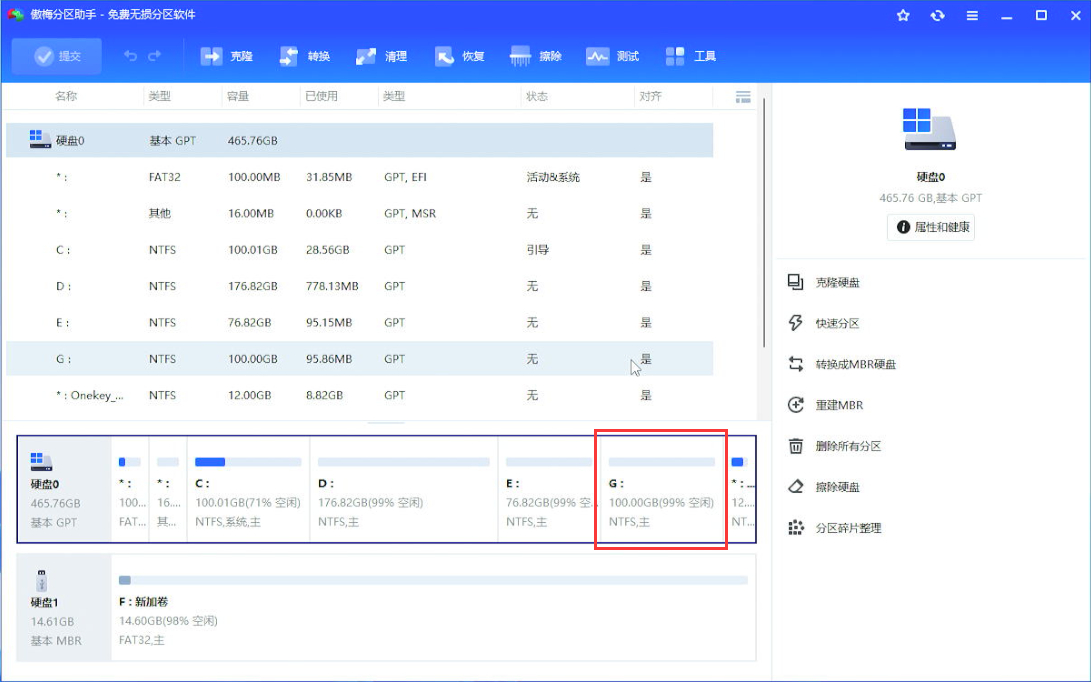
7、接着将拆分的小分区右键选择“删除分区”,删除为“未分配”分区。如下图: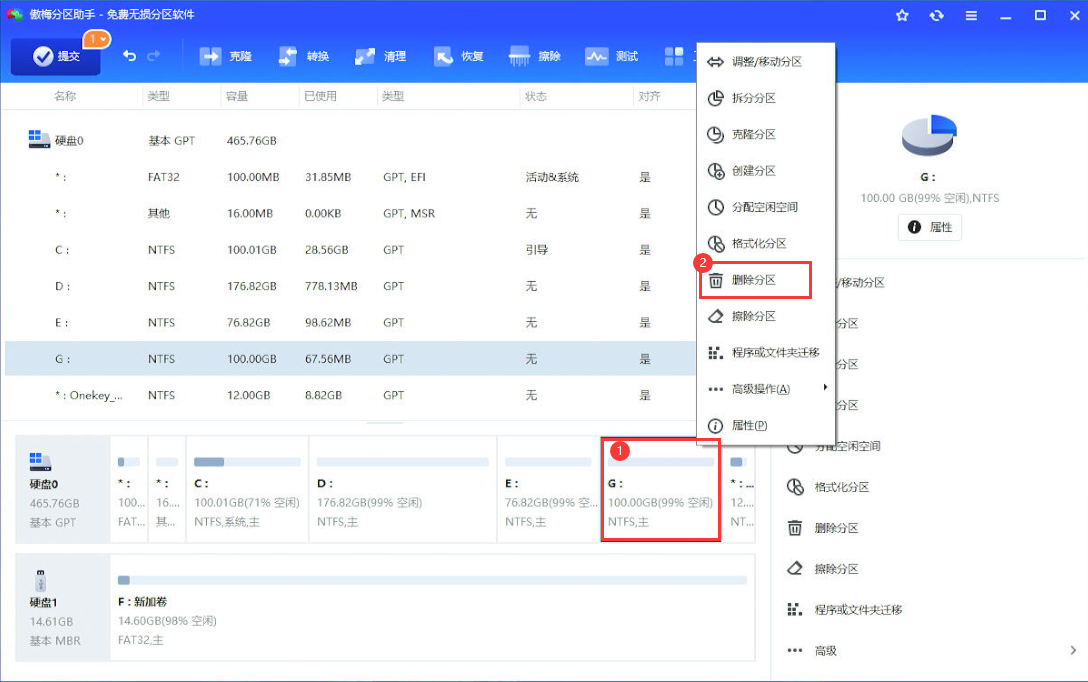
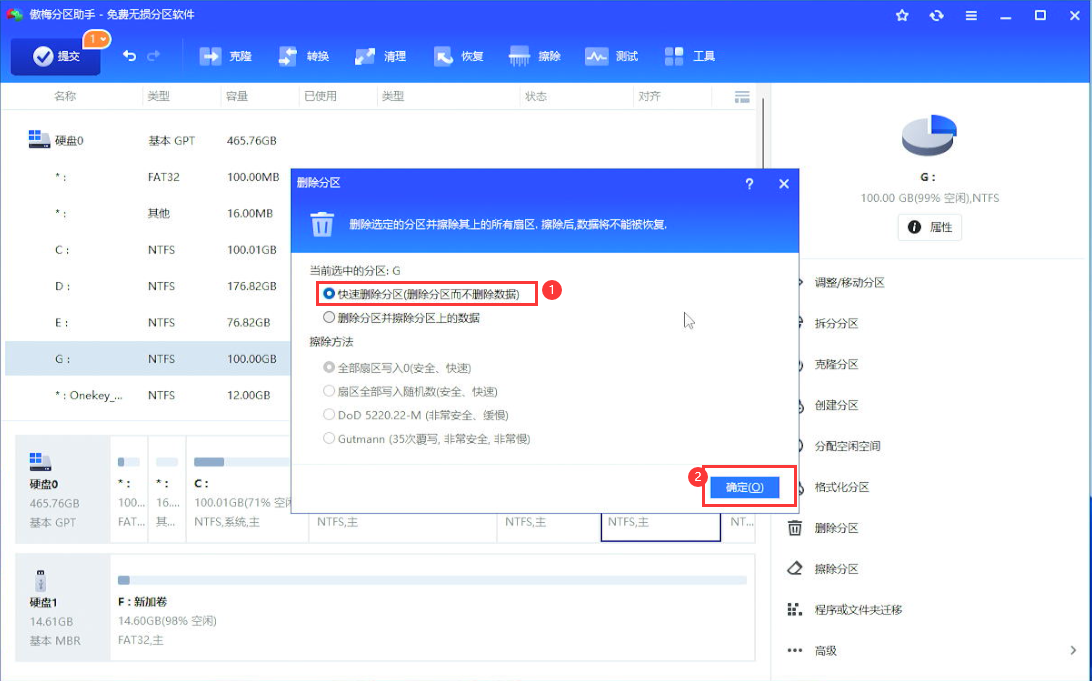
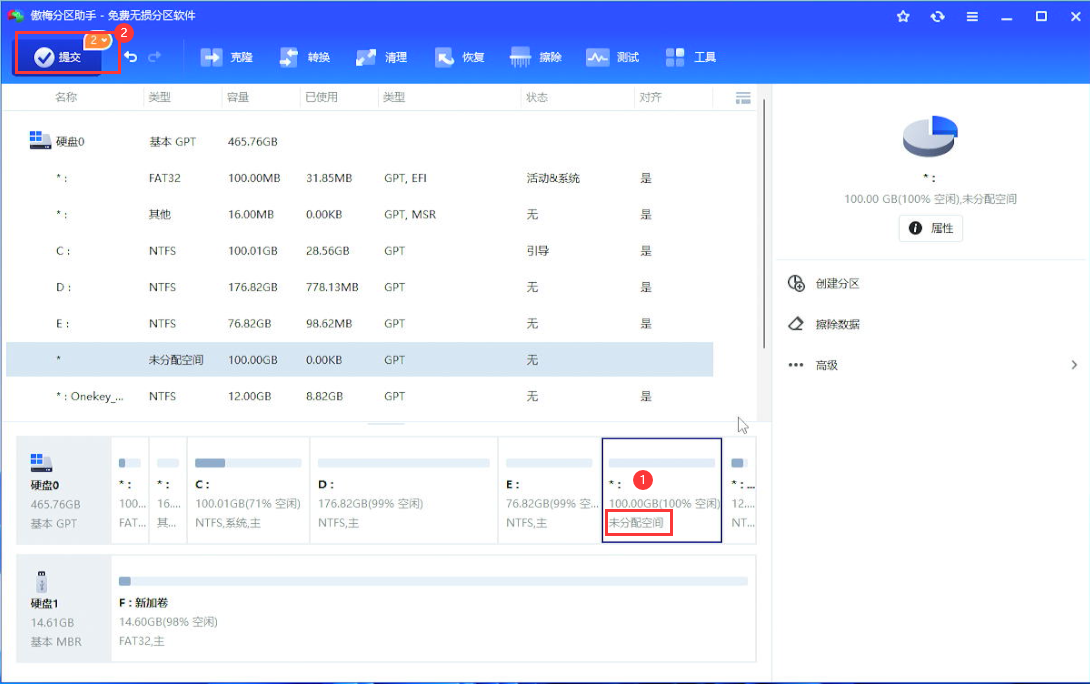
8、接着我们右键选择要扩展的分区,鼠标右键点击它,依次选择“高级操作”-“合并分区”。如下图: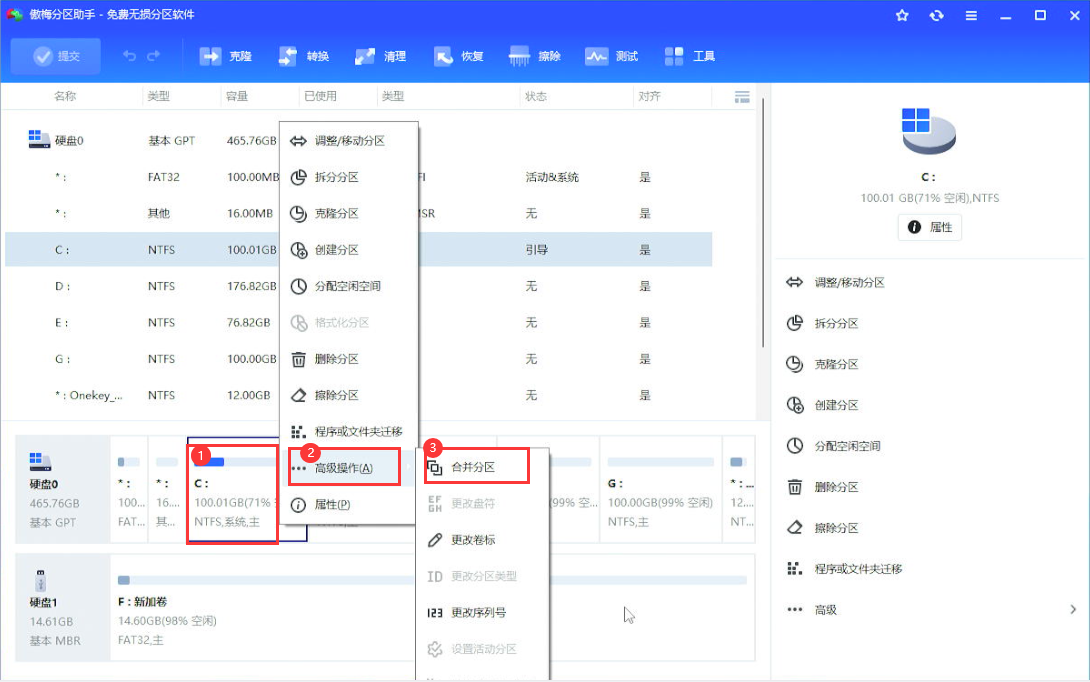
9、合并分区,将压缩出的空间和想要扩展的分区一起勾选,例如:“C+未分配”盘,接着选择要扩容的分区,如“C:”,最后点击“确定”。如下图: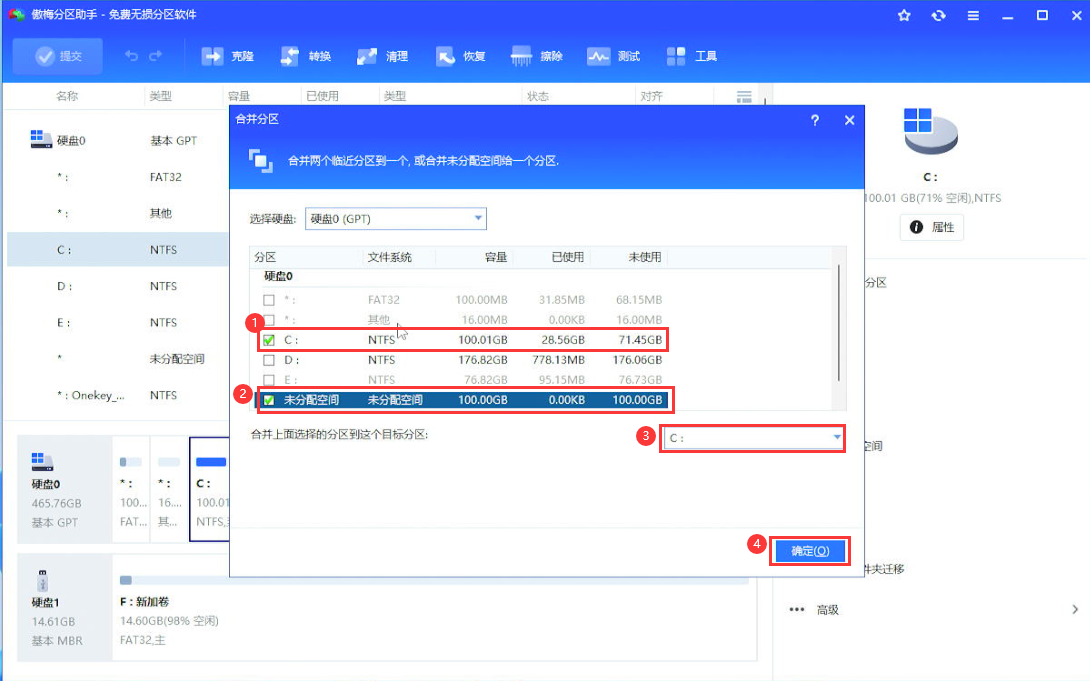
10、如果出现以下提示,我们可以选择“重启进入Windows PE模式”操作,它会自动帮我们创建Windows PE环境,最后点击“确定”。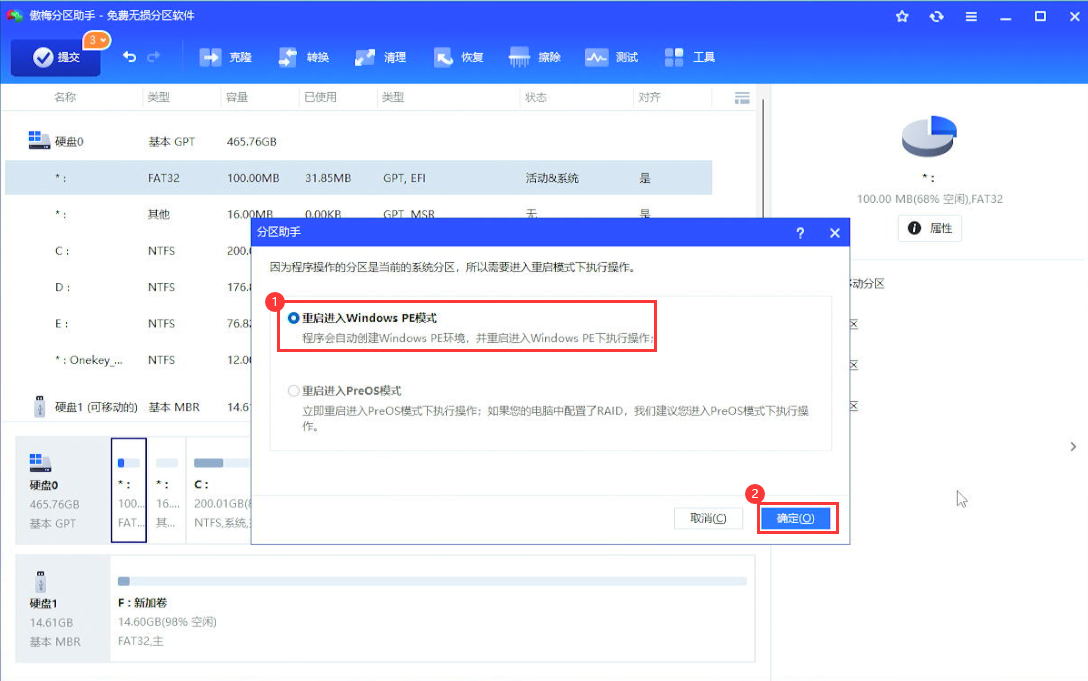
11、等待重启后,我们就可以看到分区已经被扩大了。如下图: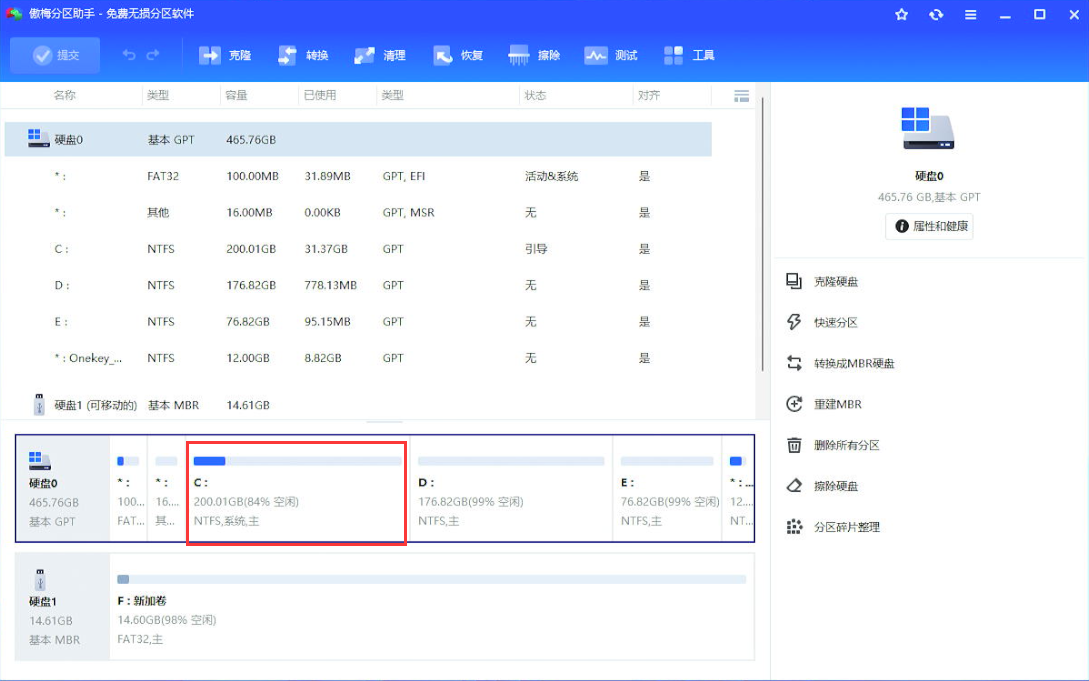
以上就是给大家分享的傲梅分区助手对分区进行合并的方法了。希望本文能帮到大家。
温馨提示:攀升网站提供的技术方案与您产品的实际情况可能存在差异,请您认真阅读方案并知晓其示风险的情况下谨慎操作,避免造成任何损失。





