极育机房还原系统安装部署
2023-04-25
722
0
2.安装部署
注:安装本系统前,请先将硬盘重要数据进行备份,避免造成安装过程导致数据丢失!
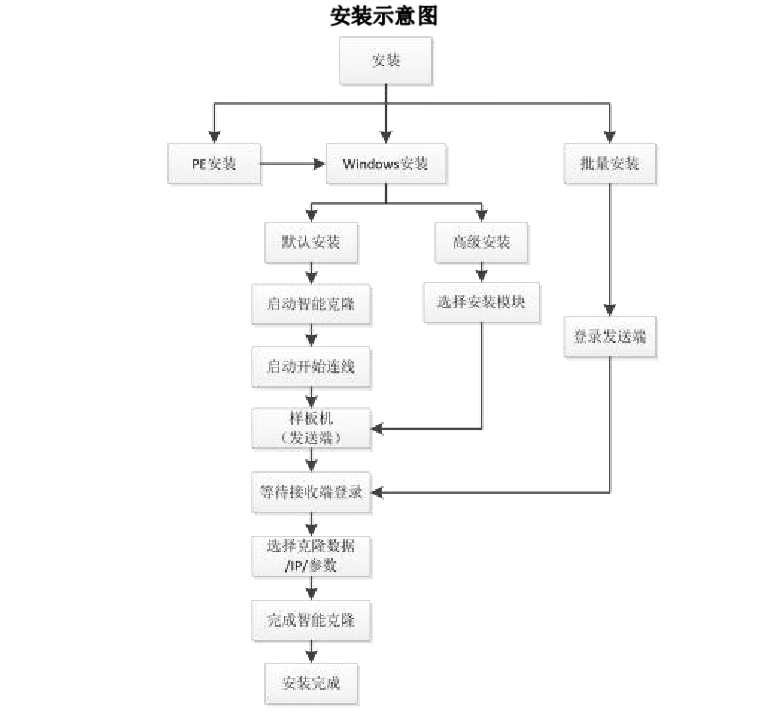
2.1 安装
本系统为用户提供 Windows 系统下一键式自动安装功能。
2.2.1 完整安装
操作流程:
进入 Windows 系统->启动网络管理安装程序->安装->完成
注意事项:
2.极育机房管理还原系统分为“发送端”和“接收端”,部署时需先安装“被控端”(也就是接收端)。先将“被控端”部署到所有接收端机器,最后再任意找一台被控端,将被控端软件卸载,再重新安装“控制端”作为教师机。
操作步骤:
Step1:双击本系统安装程序,语言默认“中文(中国)”;

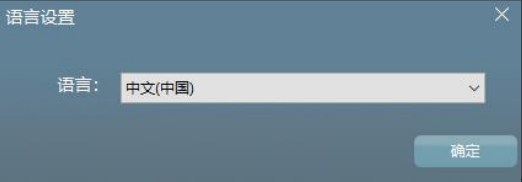
Step2:点击“安装”按钮,完成“被控端”安装。
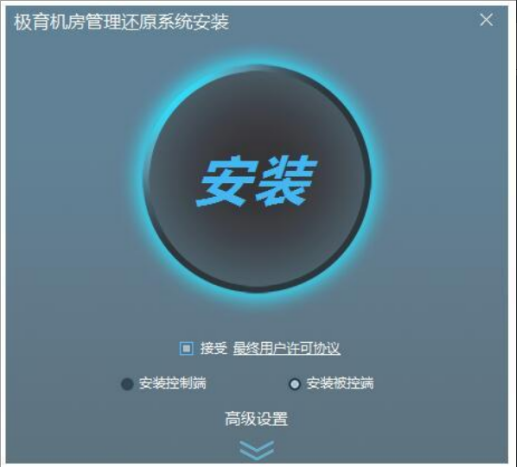
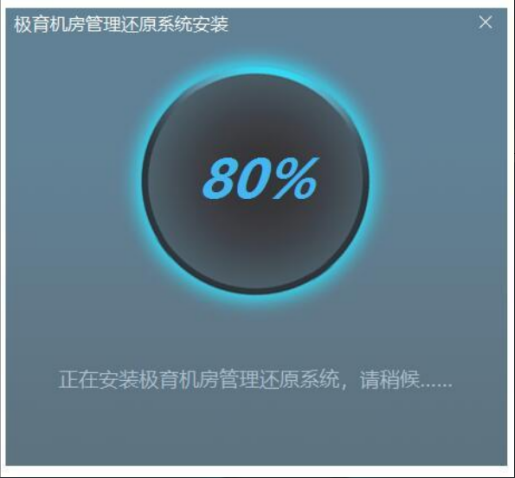
Step3:点击“立即重启”。
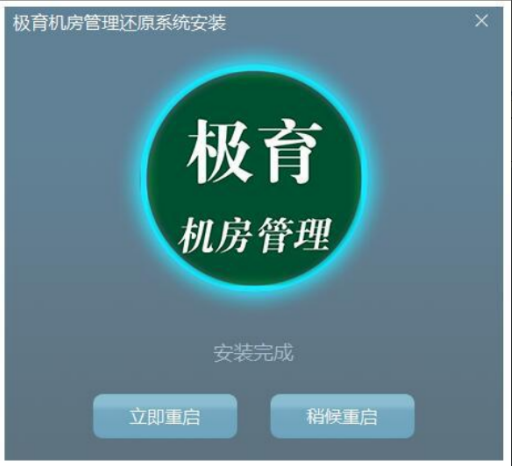
Step3:重启后进入底层启动界面,按“Ctrl+C”键->输入管理员密码->进入对拷主界面;。
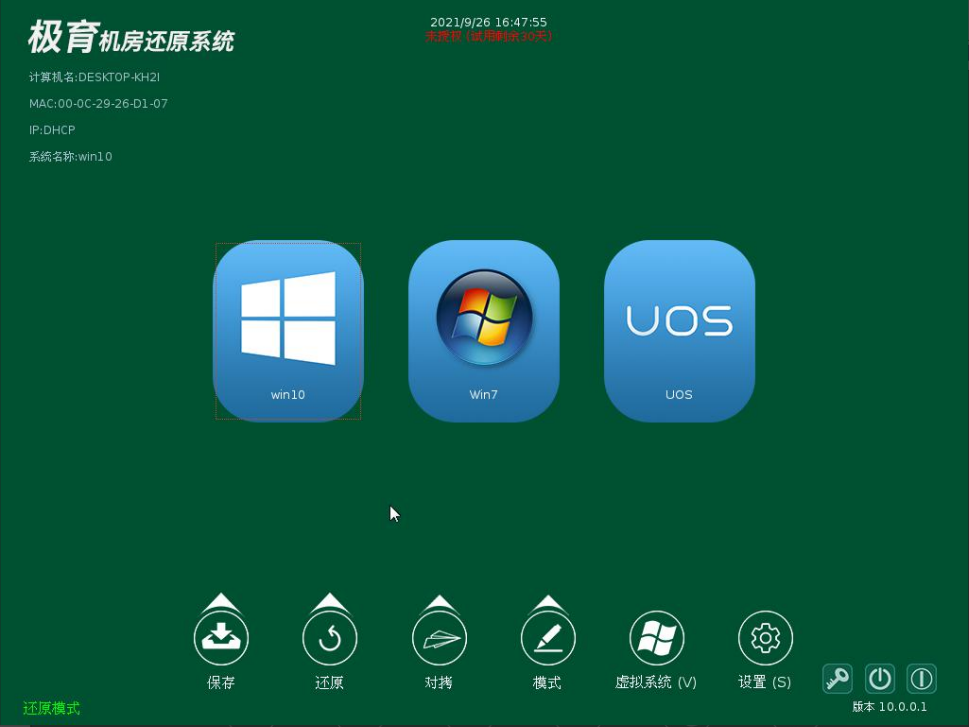
Step4:点击“批量部署”按钮,选“UEFI”,然后将接收端启动接入,等待接收端登录;
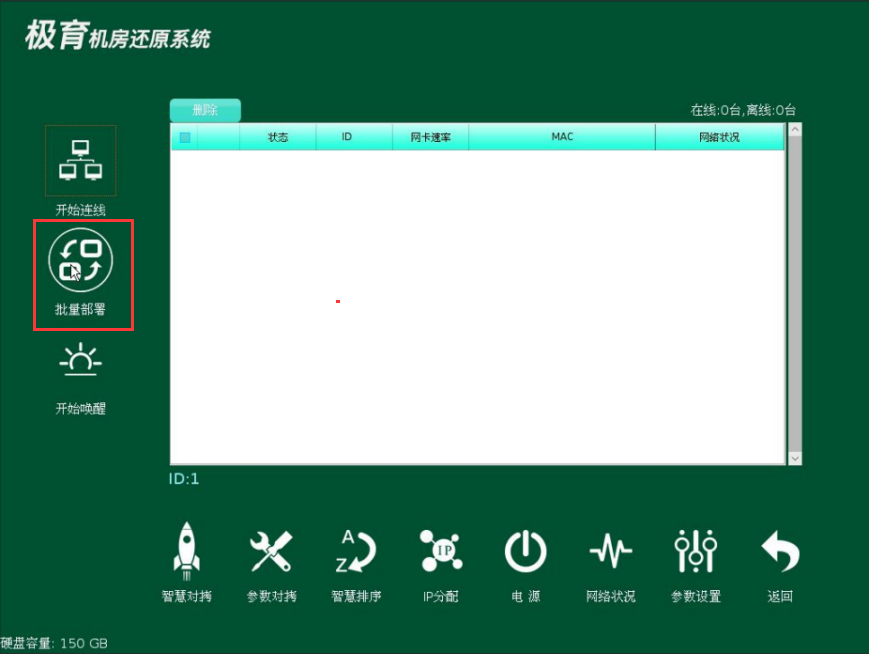
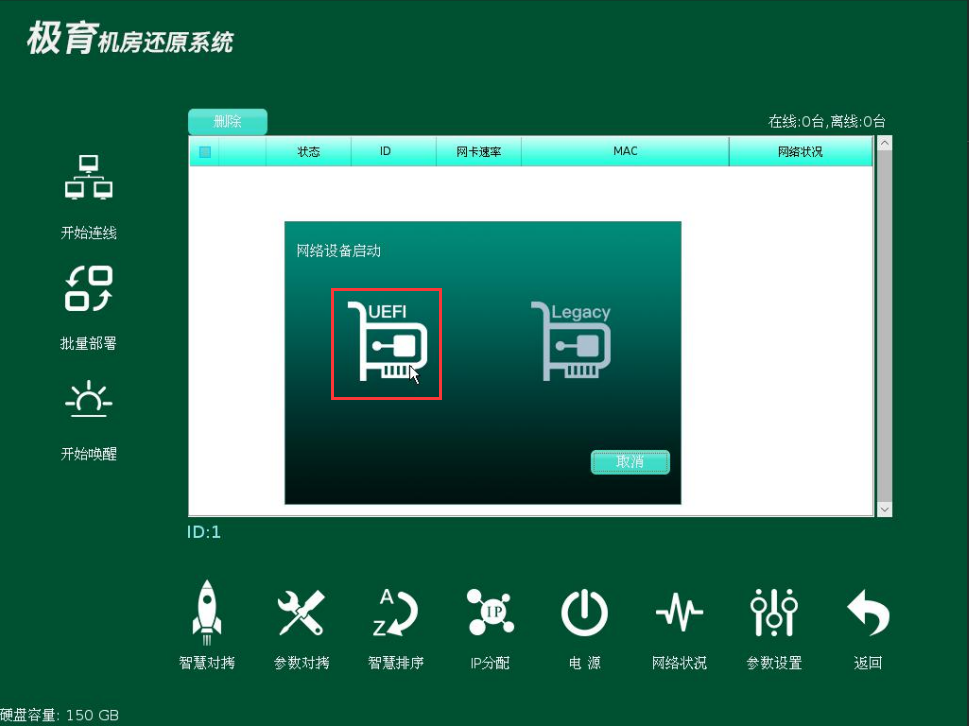
Step5:启动接收端电脑->进BIOS将IPvr4网卡启动打开,再开机按对应品牌主板的快捷启动键选择从 UEFI PXE IP4 或 Legacy PXE 启动。
以“华硕主板”为例:
首先将电脑重启,在刚启动的时候反复按下键盘上的“Del键或者Delete键”,进入主板的BIOS设置中,找到并点击进入式“Advanced Mode(高级模)”,或者按下直接使用F7键进入高级模式,在“Advanced(高级)”选项中,我们找到“intel pxe option rom”,将其开启(ON),按下F10键,确定保存并退出。
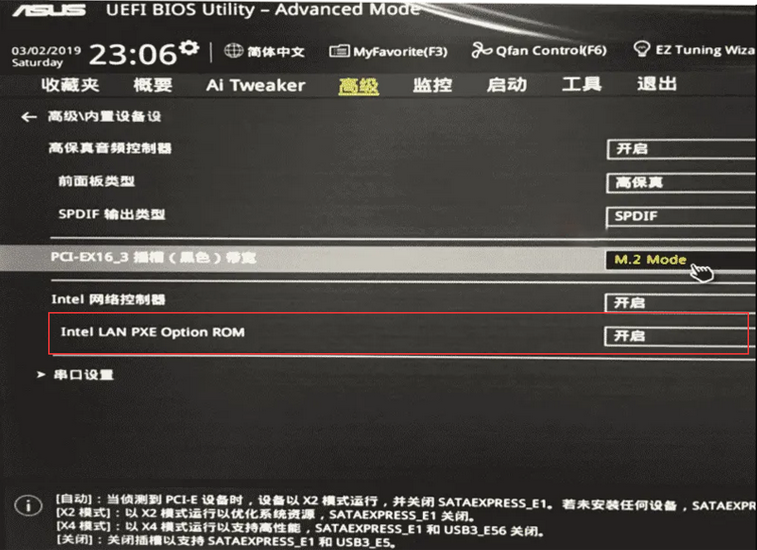
以上设置完成后,再重启开机按对应主板快捷启动键(华硕主板快捷启动键为“F8”),选择“PXE IP4”启动,等待连接登录。
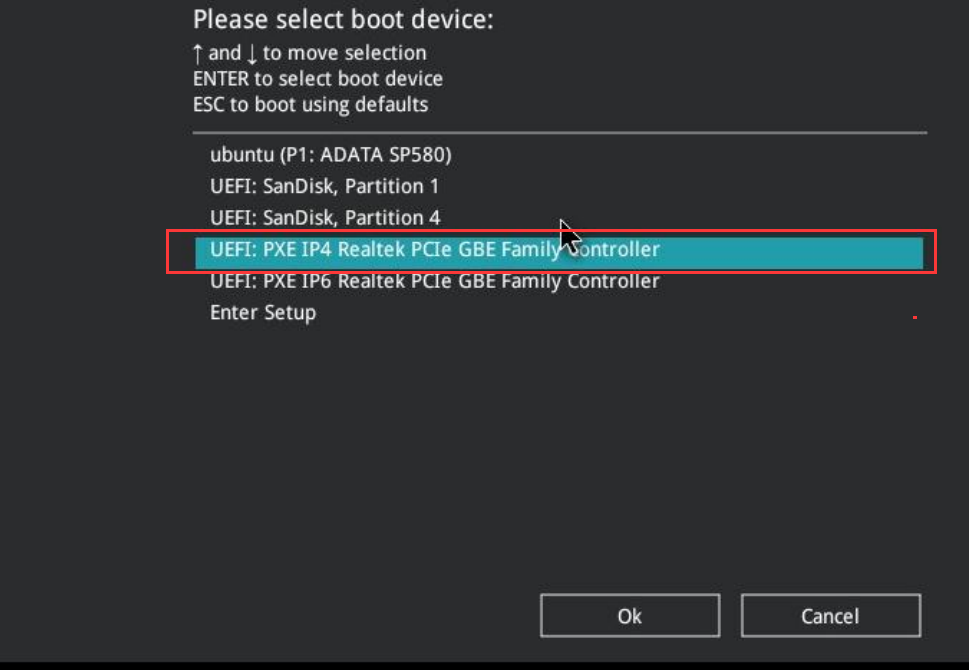
Step6:在发送端等待接收端全部登录成功后,选择需要“批量部署方式”->“被控端调整硬盘顺序”->点击“开始部署”按钮->批量部署成功。(注:第一次部署请选择“全盘”部署)
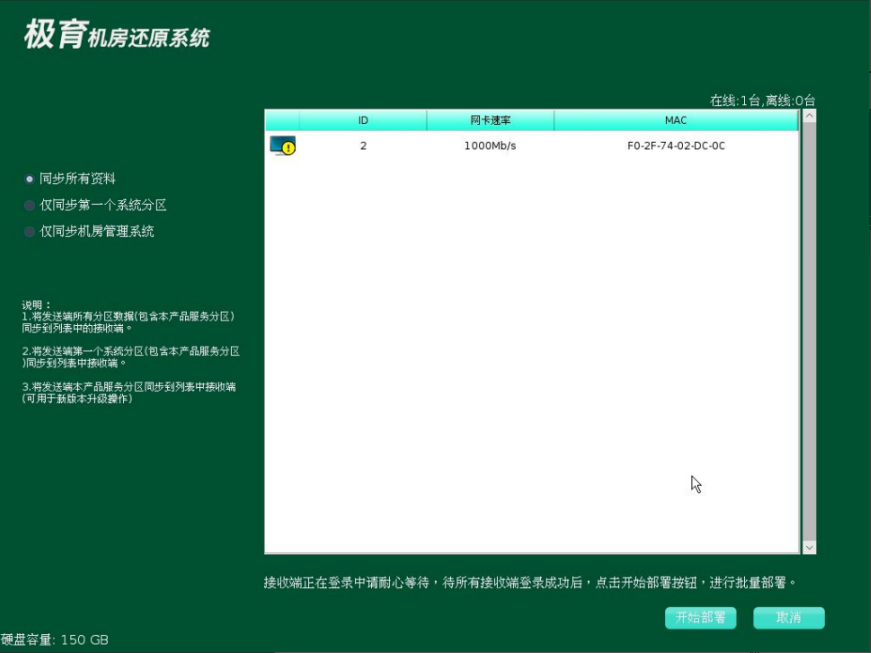
提示:
1.选择“仅同步服务分区”,批量部署只会将本系统底层模块同步到接收端。
2.选择“同步所有资料”,批量部署功能会将发送端所有数据全部同步到接收端。
3.选择“仅同步第一个系统分区”,批量部署功能会将发送端底层模块和第一个操作系统分区数据同步到接收端。
4.双硬盘首次批量部署时,如被控端硬盘顺序和主控端顺序不同,请先在被控端登录界面调整硬盘顺序,确保双硬盘对拷能够正常进行。
温馨提示:攀升网站提供的技术方案与您产品的实际情况可能存在差异,请您认真阅读方案并知晓其示风险的情况下谨慎操作,避免造成任何损失。





