Win11系统怎么共享文件?Win11系统共享文件方法
2023-04-12
5480
0
Win11电脑如何设置共享文件?Win11两台电脑共享文件需要进行设置才可以的,但是有些用户不知道怎么设置,下面给大家分享的两台电脑共享文件设置方法。
一、开启Guest共享访问
1、按“Win+X”或者鼠标右键点击“开始”,在弹出列表中选择“计算机管理”。如下图:
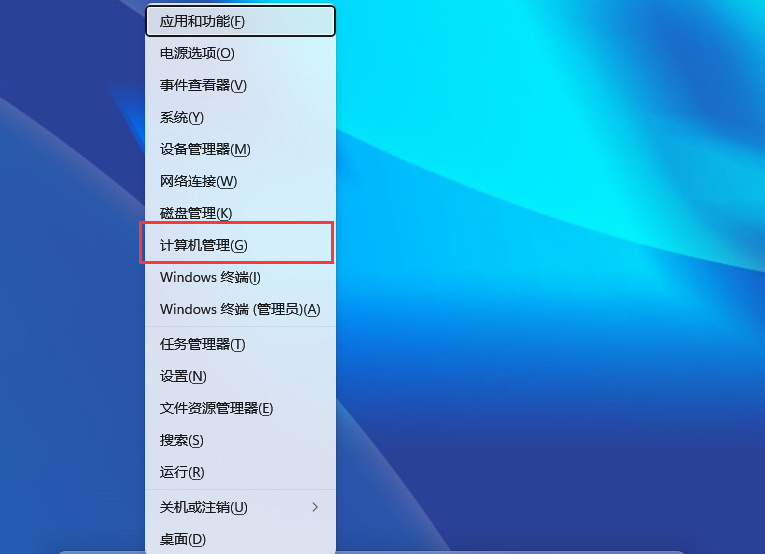
2、在计算机管理窗口的左侧点击展开“本地用户和组”,再选择“用户”,右侧找到并双击打开“Guest”。如下图:
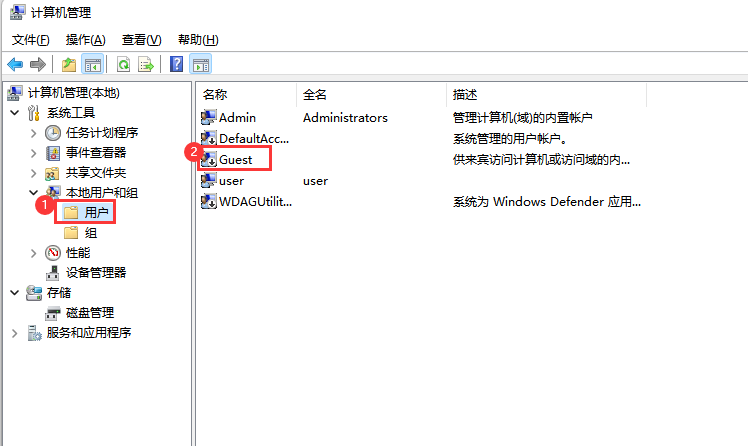
3、勾选“用户不能更改密码”、“密码永不过期”和“账户已禁用”,再点击下方的“确定”。如下图:
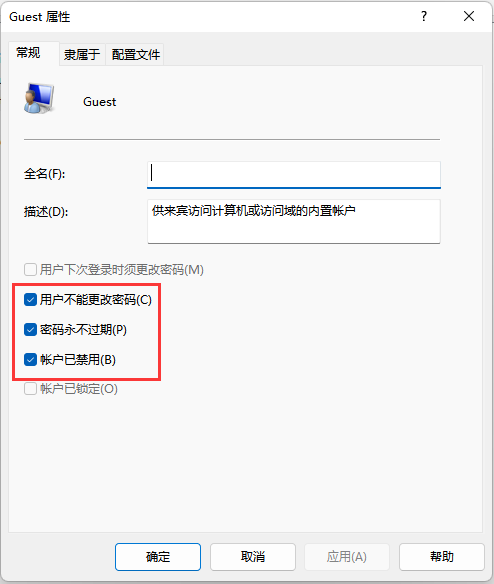
二、启用网络发现和文件和打印机共享
1、按“Win + S” 组合键,或者鼠标右键点击开始图标,选择搜索,在搜索框中输入“控制面板”,选择“打开”。如下图:
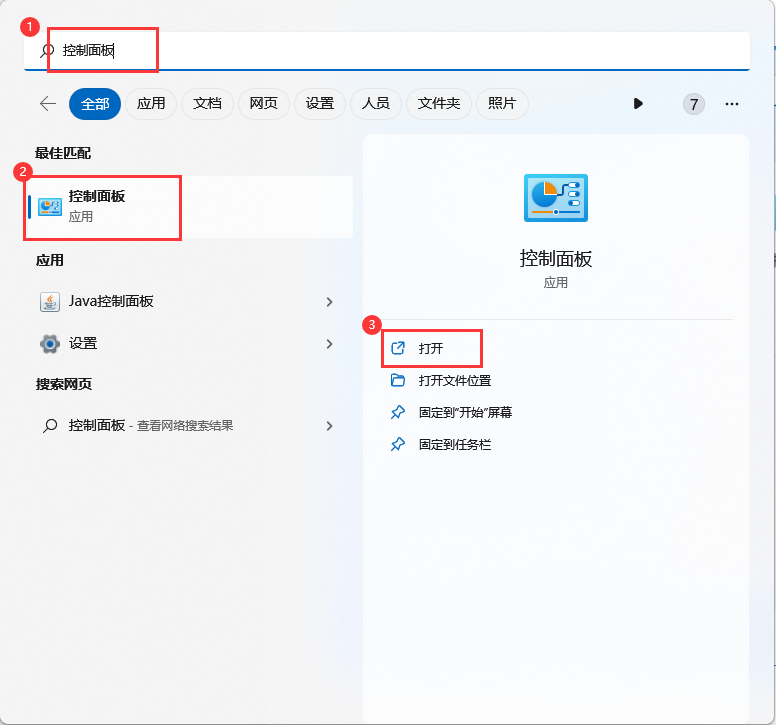
2、控制面板右上角的查看方式更改为“小图标”,再点击下方的“网络和 Internet”。如下图:
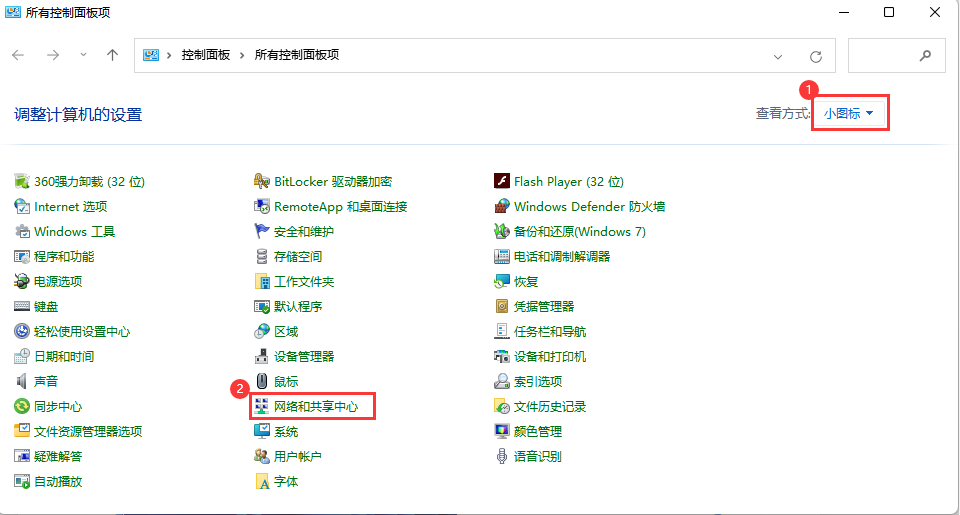
3、网络和共享中心窗口,左侧边栏,点击“更改高级共享设置”。如下图:
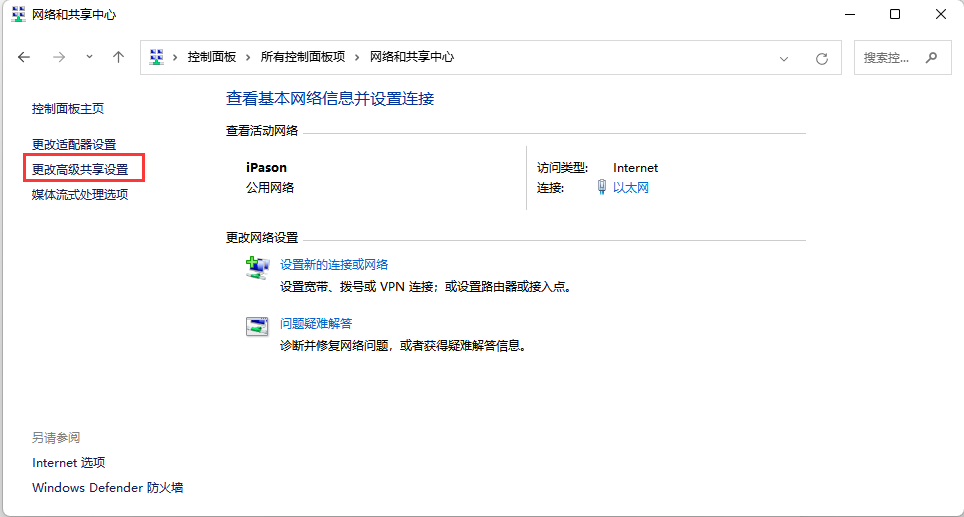
4、高级共享设置窗口,网络发现选择“启用网络发现”,文件和打印机共享选择“启用文件和打印机共享”,然后点击“保存更改”。如下图:
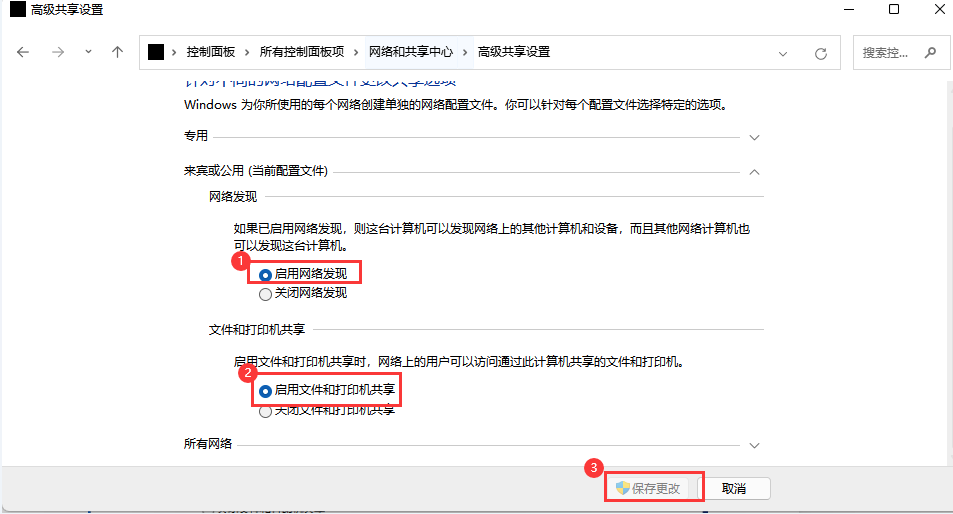
三、启用SMB 1.0/CIFS文件共享支持
1、返回控制面板界面,然后点击“程序和功能”。如下图:
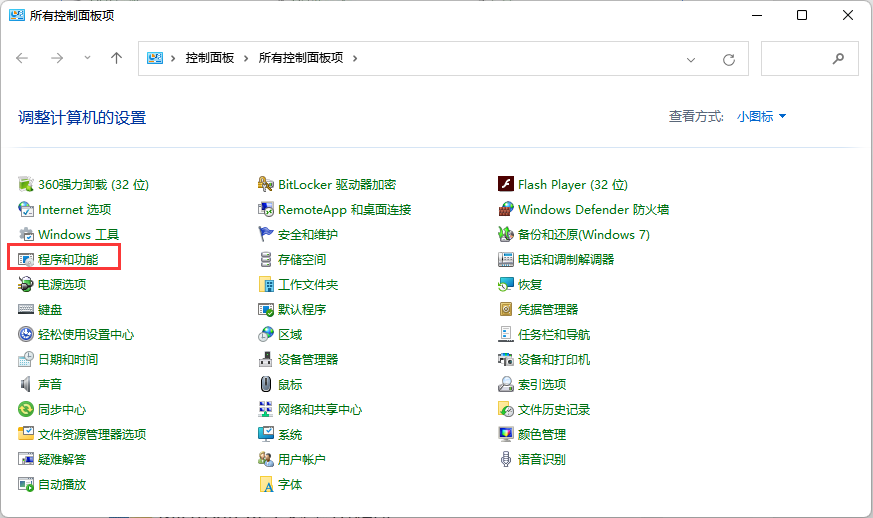
2、在打开的窗口,左侧点击“启用或关闭 Windows 功能”。如下图:
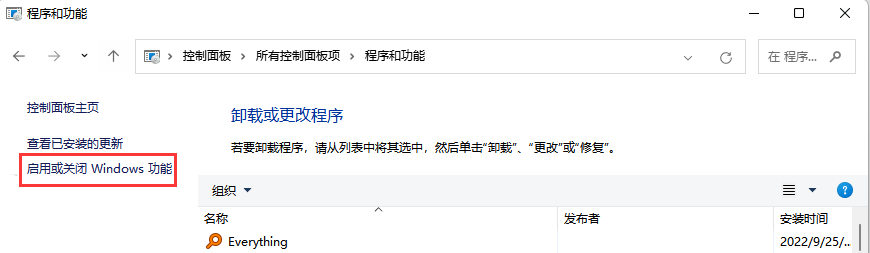
3、Windows 功能窗口,找到并点击“SMB 1.0/CIFS 文件共享支持”前的+号。如下图:
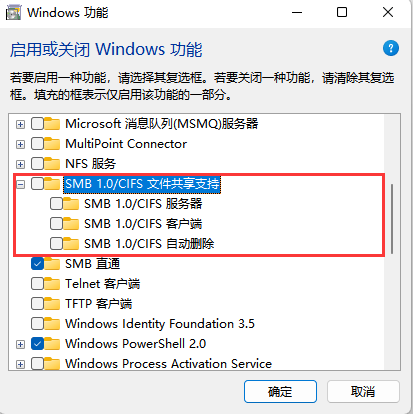
4、勾选SMB 1.0/CIFS 文件共享支持下的三个选项,然后点击确定,并重启电脑;
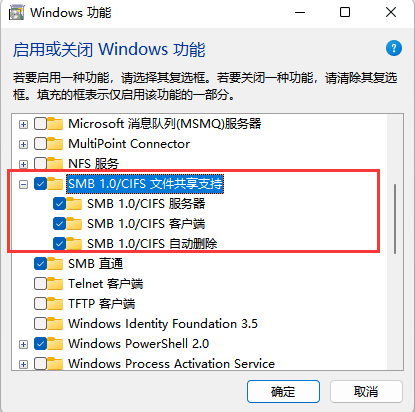
四、共享文件夹设置
1、右键需要共享的文件夹,在打开的菜单项中,选择“属性”。如下图:
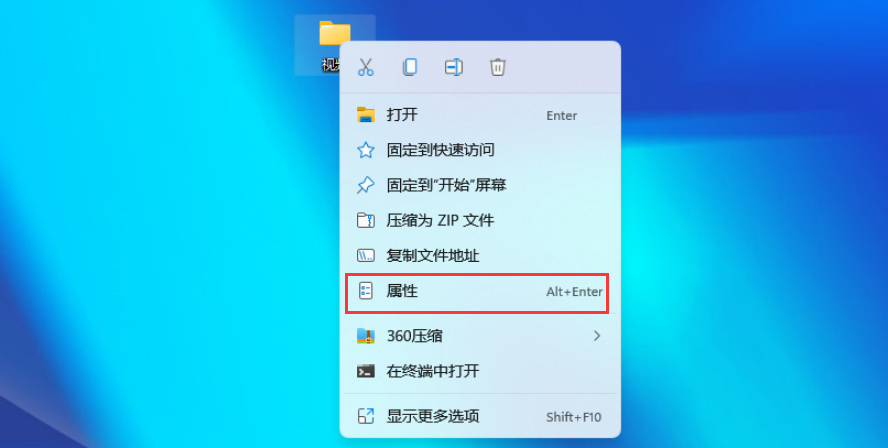
2、文件夹属性窗口,切换到共享选项卡,然后点击“高级共享”。(设置自定义权限,创建多个共享,并设置其他高级共享选项);
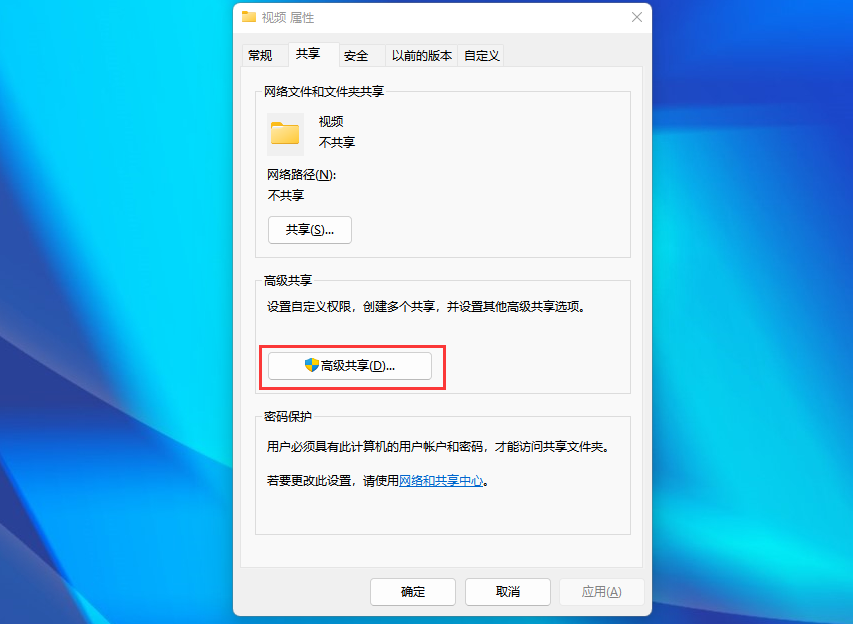
3、高级共享窗口,勾选“共享此文件夹”。如下图:
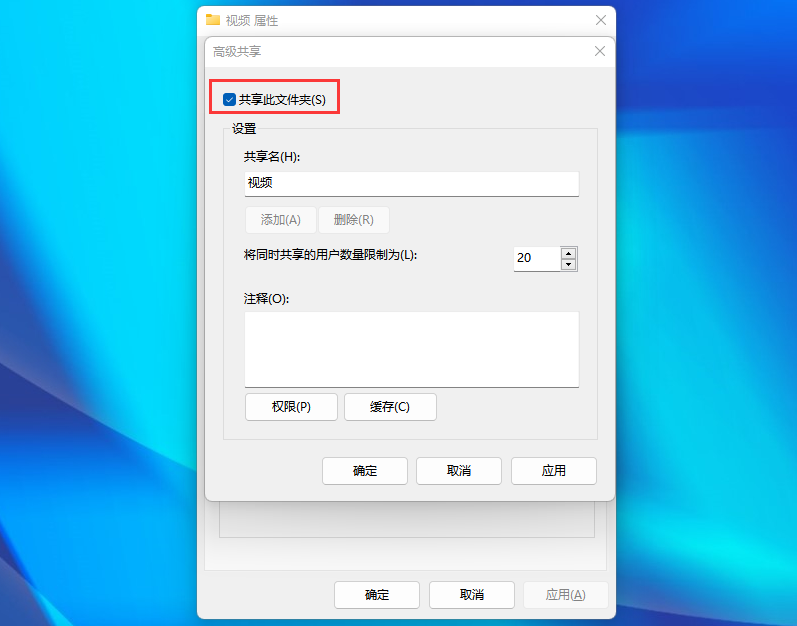
4、点击“权限”。如下图:
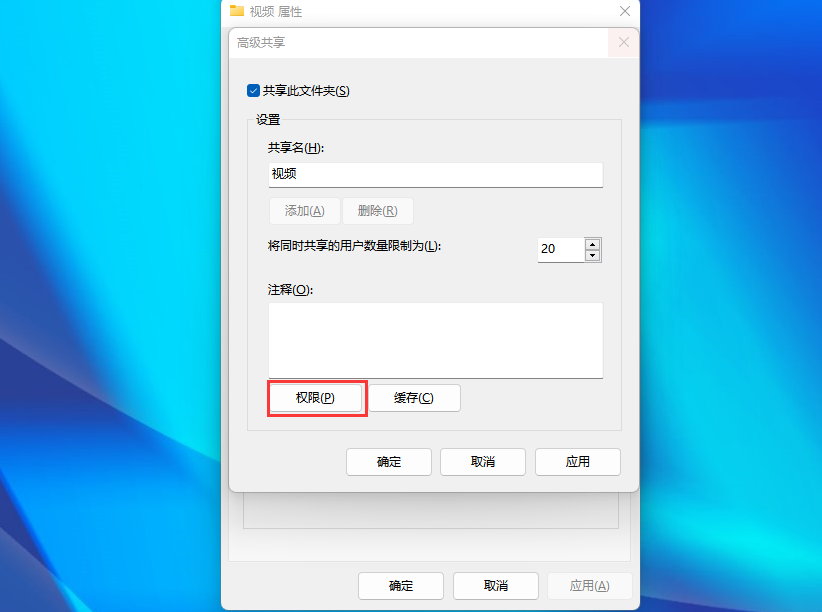
5、将 “完全控制”、“更改”、“读取”的权限全部更改为“允许”。如下图:
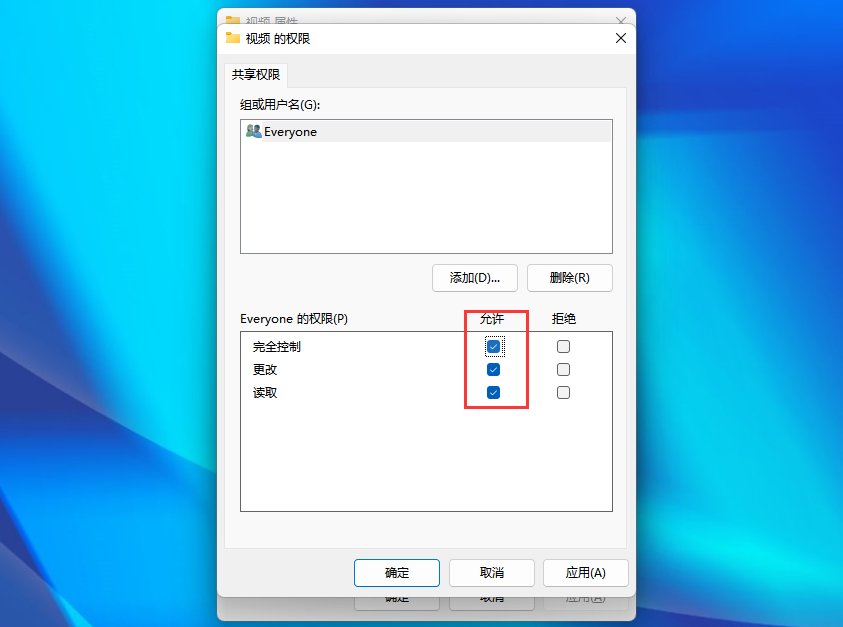
以上就是给大家分享的两台Win11电脑设置共享文件的方法了。希望本文能帮到大家。
温馨提示:攀升网站提供的技术方案与您产品的实际情况可能存在差异,请您认真阅读方案并知晓其示风险的情况下谨慎操作,避免造成任何损失。





