如何使用SFC和DISM命令修复损坏的Windows系统文件?使用SFC和DISM命令修复损坏的系统文件方法
2022-11-23
8453
0
当Windows系统出现蓝屏或其它程序软件崩溃,或者某些Windows功能无法使用的情况我们可以使用SFC和DISM命令来修复受损的系统文件。但是不少小伙伴不知道该怎么使用SFC和DISM命令,下面大家一起来看下使用方法吧。
如果系统是可以正常启动,可以用管理命令提示符运行它。如果系统无法正常启动,您可以尝试从安装介质或恢复光盘启动,在安全模式或恢复环境中启动它。
运行SFC命令修复系统文件方法:
以下方法需要Windows系统正常启动才可操作。
1、按“Win+X”或者鼠标右键点击“开始”,找到“Windows PowerShell(管理员)(A)”。如下图:
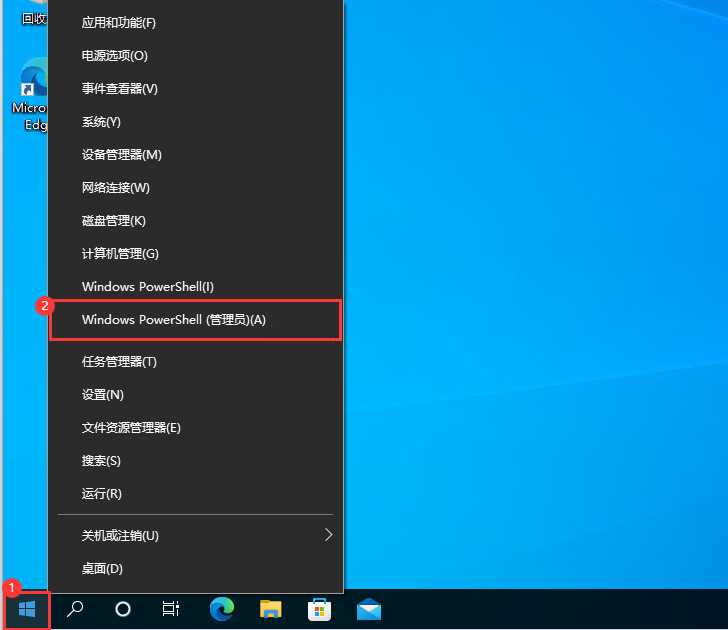
2、在命令提示符下,输入“sfc /scannow”命令,然后按Enter键以运行完整系统扫描并进行SFC尝试修复。(注:命令需保留sfc后的空格)
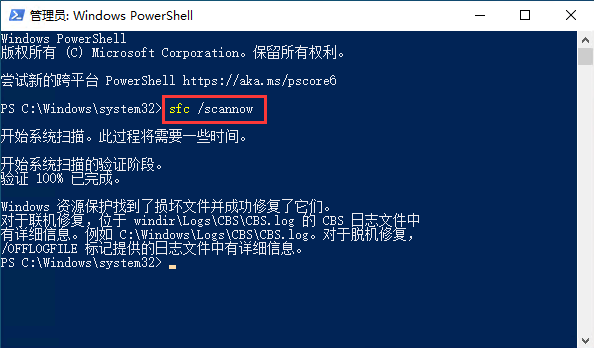
保持命令提示符窗口打开,直到命令完成,这可能需要一些时间。
如果一切正常,您将看到消息“Windows资源保护未发现任何完整性违规。”
如果您看到“Windows资源保护发现损坏的文件但无法修复其中某些文件”消息,请尝试以安全模式重新启动PC并再次运行该命令。如果失败,您还可以尝试使用安装介质或恢复光盘启动并从那里尝试命令。
3、运行DISM命令以修复SFC问题
如果SFC命令可以正常修复替换损坏文件,那就不必运行DISM命令。
如果SFC命令无法正常运行或无法使用正确的文件替换损坏的文件,则Windows 7中的DISM命令或系统更新准备工具有时可以修复基础Windows系统并使SFC正确运行。
如果是要在Windows 8和10中运行DISM命令,需要打开有管理权限的命令提示符。输入命令“DISM /Online /Cleanup-Image /RestoreHealth”,然后按Enter让DISM检查您的Windows组件存储是否损坏并自动修复它找到的任何问题。如下图:
等待命令运行完成,这可能需要五到十分钟。如果进度条暂时保持20%是正常的,等待一会儿即可,所以不要担心。
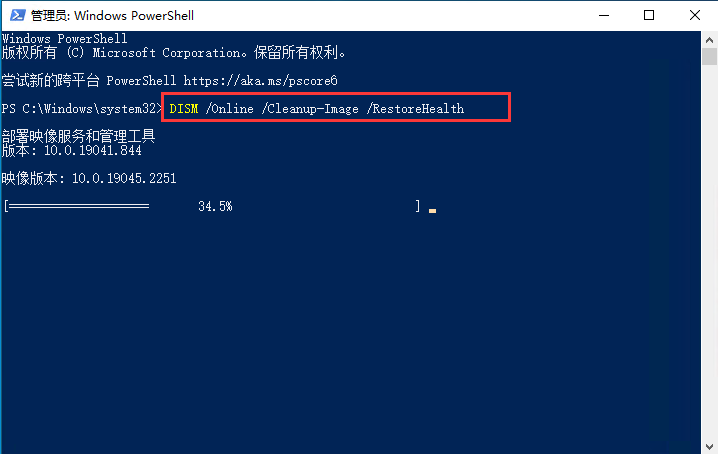
如果DISM命令的结果表明操作成功内容已更改,请重新启动电脑,然后你应该就能够成功运行SFC命令了。
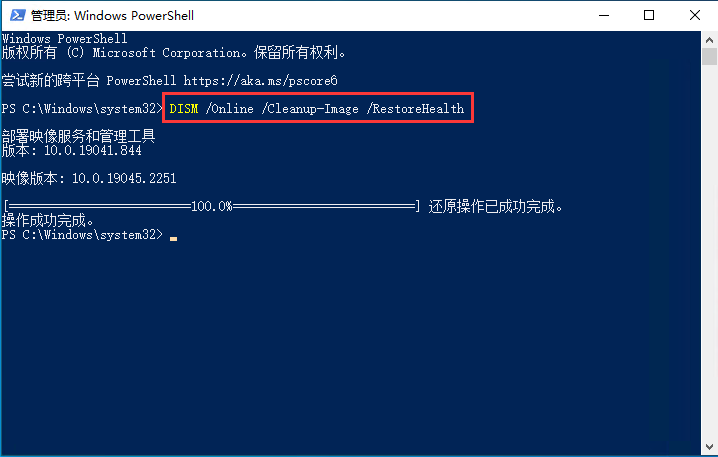
在Windows 7和更早版本中,DISM命令不可用。那么你也可以 从Microsoft 下载并运行System Update Readiness Tool,并使用它来扫描系统中的问题并尝试修复它们。
温馨提示:攀升网站提供的技术方案与您产品的实际情况可能存在差异,请您认真阅读方案并知晓其示风险的情况下谨慎操作,避免造成任何损失。





