HDMI外接屏幕出现花屏或闪烁怎么办?HDMI外接屏幕出现花屏或闪烁分析处理方法
2022-11-03
5484
0
HDMI外接屏幕花屏或闪烁分析思路:
电脑连接HDMI接口画面花屏或闪屏,首先我们必须清楚花屏和闪屏的问题点,我们可以从以下几方面判断:
第一种:温度检测,用鲁大师等温度检测软件查看温度是否正常。
第二种:透过硬件方面检测,确认显卡供电或检查显示显卡安装是否正确,再测试屏幕显示器及显示器输入端口、连接的线材等等。
第二种:进入BIOS环境下测试。判断问题是发生在系统环境下还是持续性地发生。若当进入BIOS环境下没有花屏和闪屏现象,则排除显示器和视频线问题,可通过软件方面检测,如显卡驱动等。
一、温度检测
CPU、主板、内存或显卡温度过高都会引起花屏,通常发生在夏天,需要注意机箱内部的通风或添加更好的散热器。如果是冬天温度过高,通常都是风扇停转或脱落,如果硬件问题保修期内可以去售后,保修期外可以重新购买硬件。
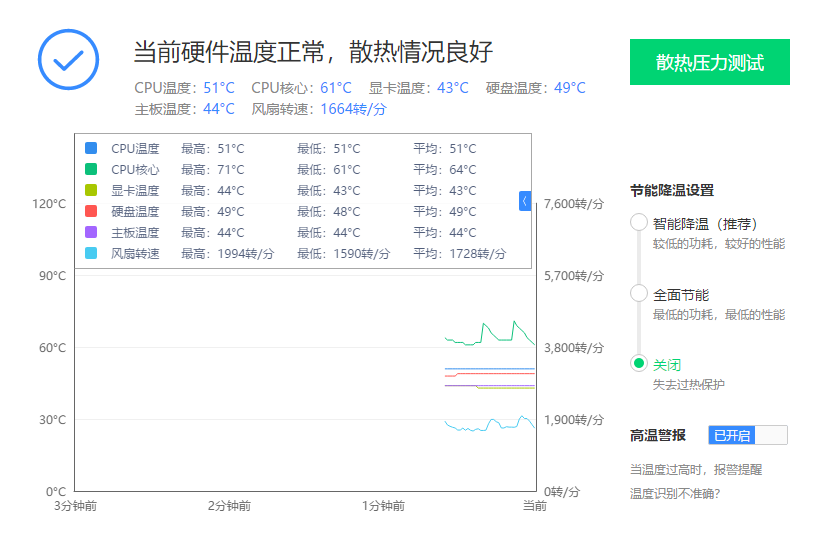
二、硬件方面检测方式:
①检查显卡供电
显卡的6Pin或8Pin电源线是否接到位。(显卡小电源接口有6Pin或8Pin的区分,小电源接口必须同时满载,显卡才可以完全供电,正常运作)
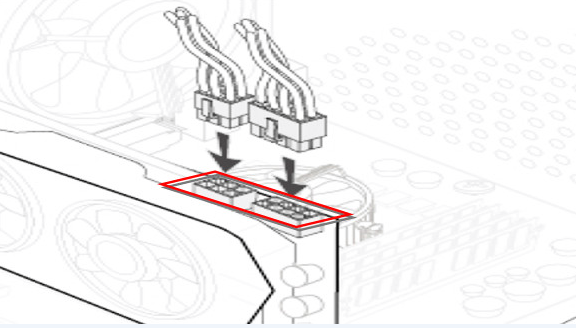
②检查显卡组装
确认显卡与PCI-E卡槽是否插好,取下显卡,重新安装显卡尝试能否排除故障。
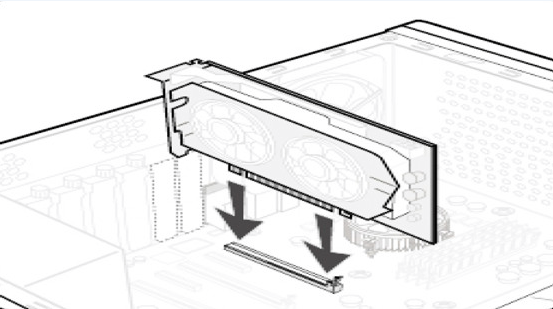
三、检测屏幕显示器与输入端口
请检查您的HDMI视频传输线(显卡端到屏幕端)是否已接好(同时在您条件允许的情况下,切换到另一台显示器的HDMI接口上进行交叉测试)。如果故障排除,则是显示器或视频传输线的问题,请更换视频传输线或显示器在进行测试,直到侦测到某个装置造成的异常为止。如果故障依旧,请继续以下方法进行故障排除。

四、开机过程按“DELETE”键进入 BIOS画面是否花屏。
进入BIOS查看是否花屏
(注:如果开机进入BIOS依然显示花屏,则排除系统与驱动引起的花屏问题,已经足够说明是显示器端存在故障,确认显示器信号线或显示器即可。如果故障依旧,请继续以下方法进行故障排除。)

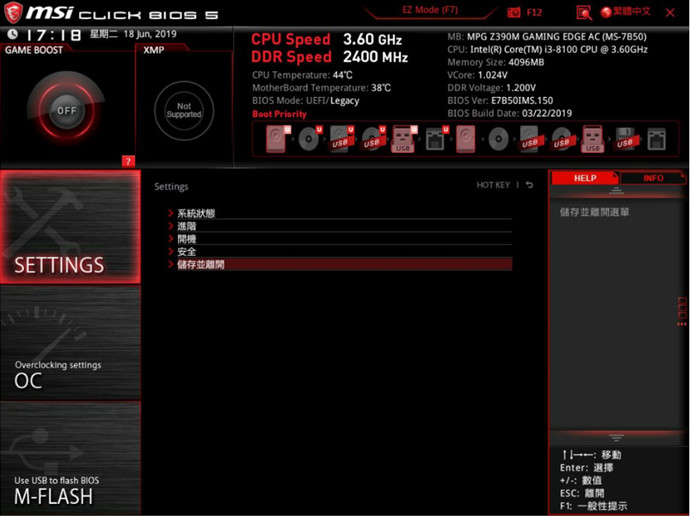
BIOS界面
五、驱动、软件方面检测方式。
卸载更新显卡驱动
首先须将现已安装的驱动程序卸除,再下载更新的驱动程序版本。显卡官网提供的驱动版本是经过官方的测试与验证的,确认与其他驱动版本兼容,提供稳定的质量。若显卡厂商提供的驱动依然无法排除则建议使用芯片商(N卡:英伟达,A卡:AMD)提供的驱动版本,芯片商的版本相较之下会较新,也可以通过微软自动更新,有机会可解除当前问题,提醒您,若再次安装新的驱动前请先卸除当前应用程序再执行。
1、使用微软自动更新
①首先卸除当前的驱动程序,在Windows操作系统中右键点击“Windows键”→点选“设备管理器”。如下图:
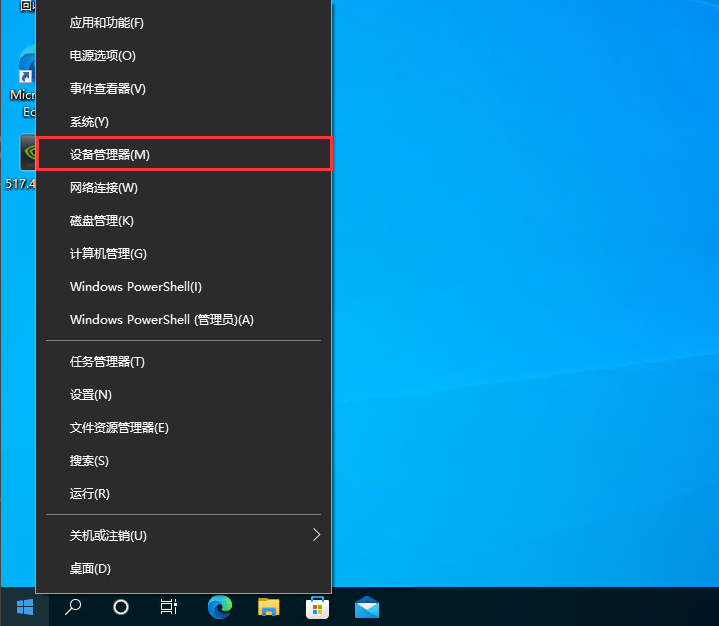
②点击“设备管理器”,找到“显示适配器”。如下图:
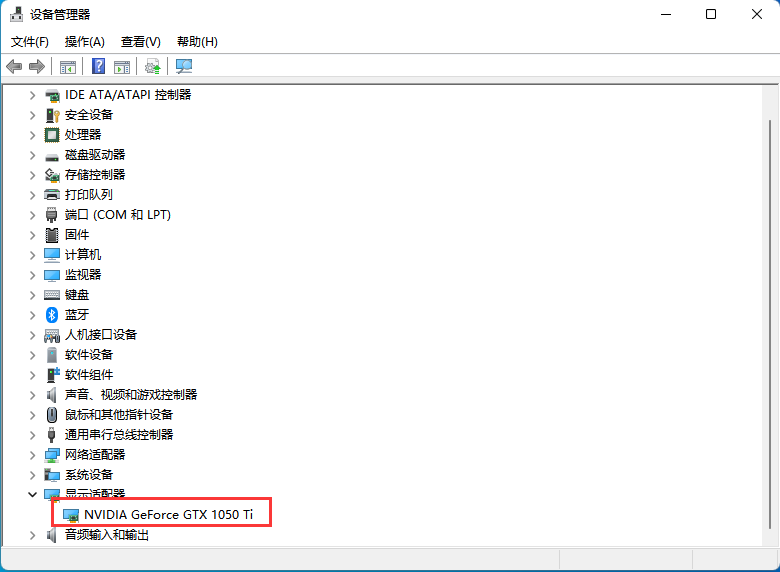
③右击“显卡驱动程序”,选择“卸载装置”。如下图:
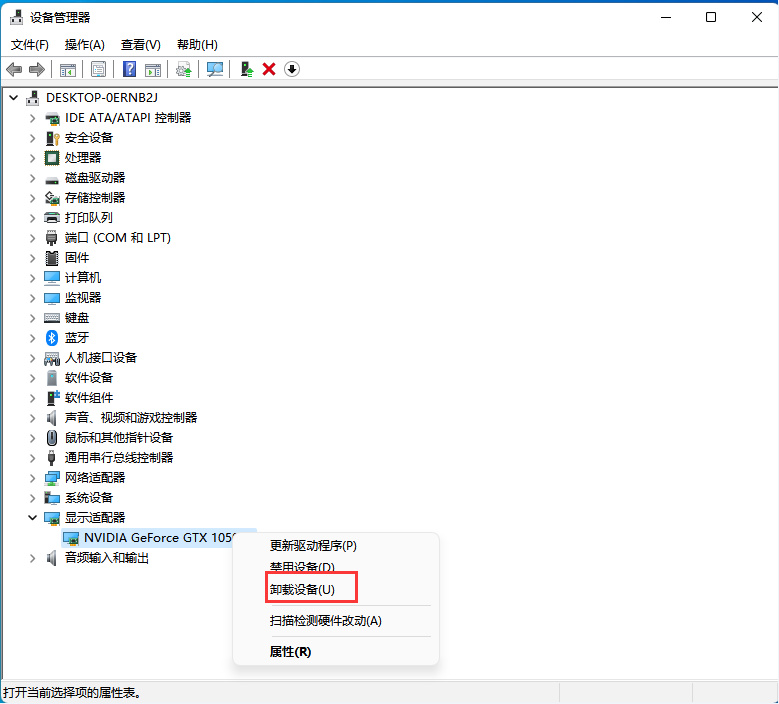
④勾选“删除驱动”,点击“卸载”即可。如下图:
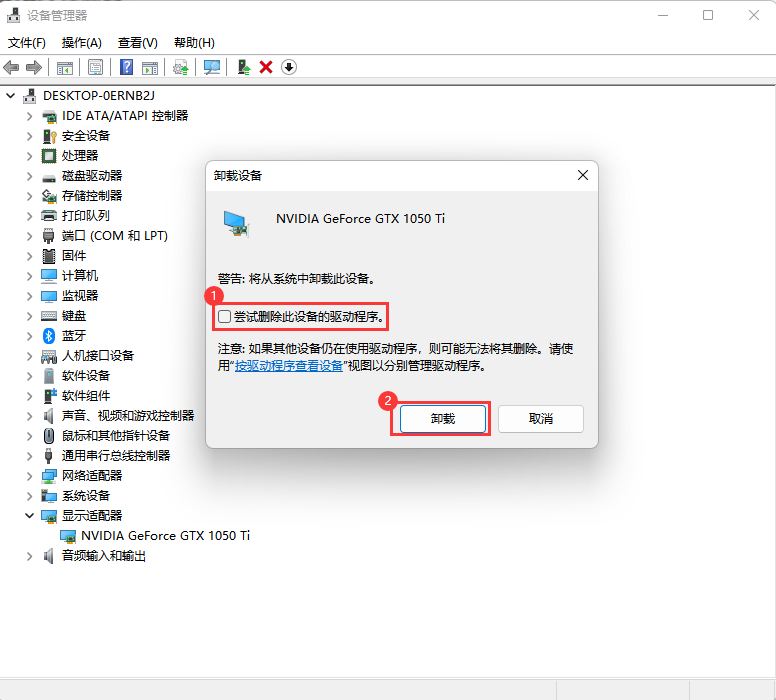
2、下载并更新芯片商的驱动程序版本
如果安装显卡品牌厂商的驱动依然存在问题,则可尝试进入AMD或NVIDIA官网下载并安装最新版本驱动程序尝试安装。
NVIDIA显卡驱动下载安装方法: https://knowledge.ipason.com/ipKnowledge/knowledgedetail.html/983
3、使用微软系统自动更新
①先把电脑连上网络,在Windows操作系统中按"Win+X"或右键点击“Windows键”→点选“设备管理器”。如下图:
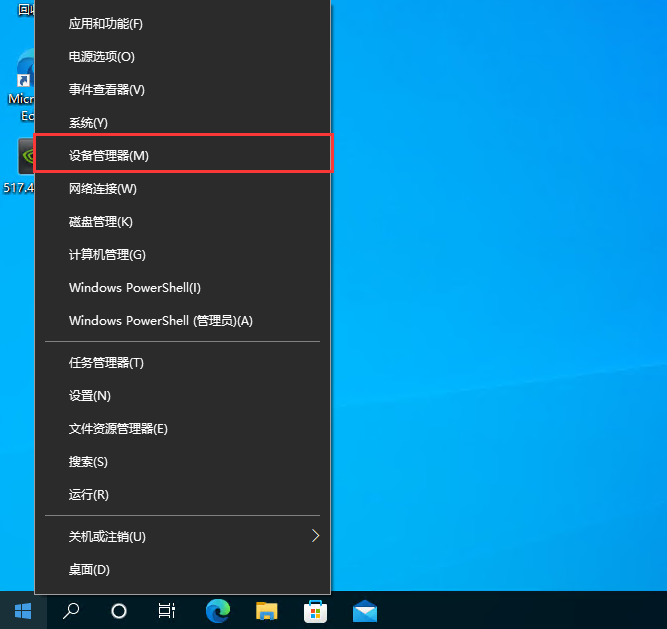
②点击“显示适配器”。如下图:
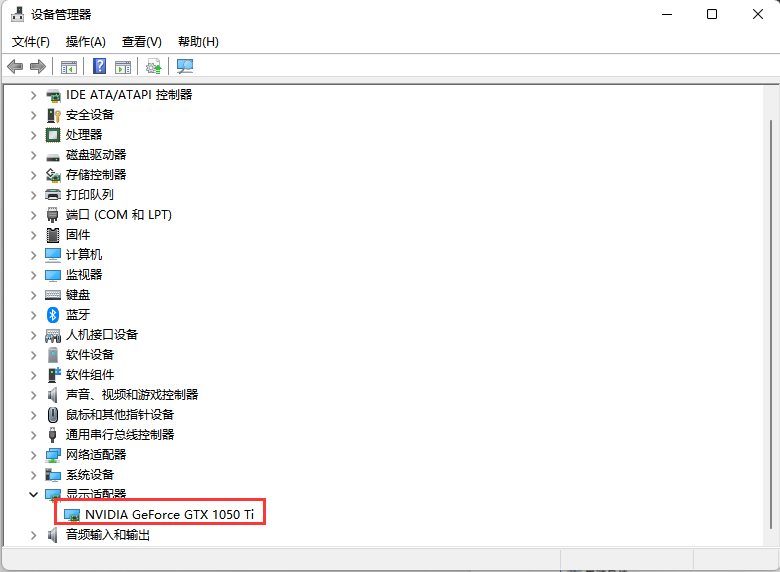
③右键单击显示适配器装置,选择“更新驱动程序”。如下图:
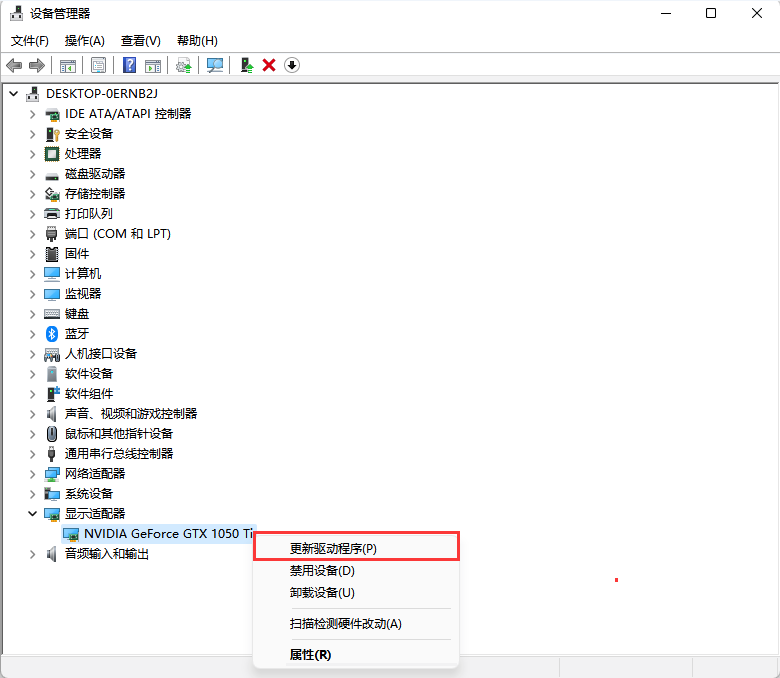
④选择“自动搜寻更新的驱动程序软件”。如下图:
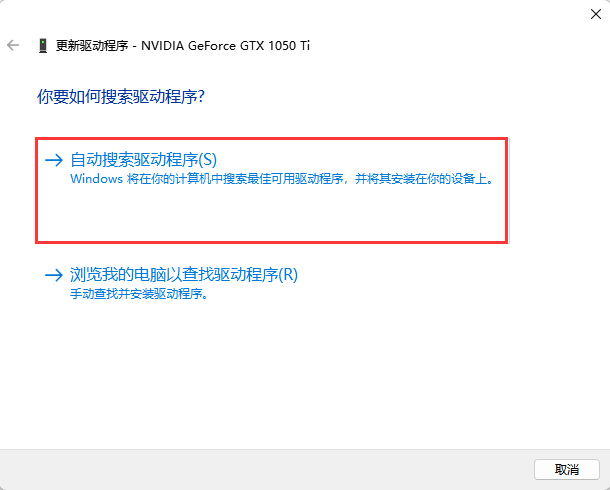
⑤正在在线搜寻可安装的驱动程序。如下图:
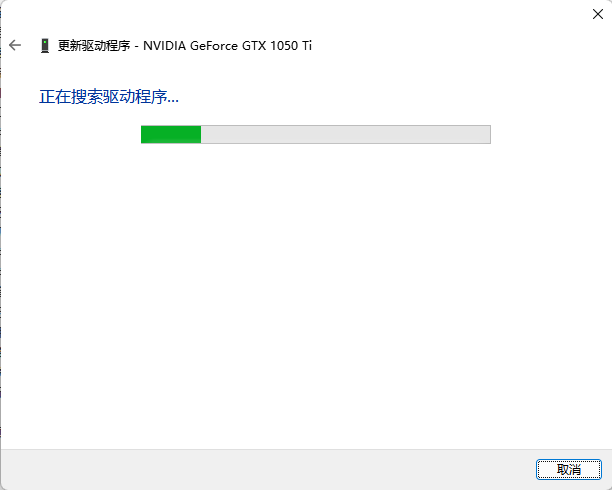
⑥驱动程序更新完成。如下图:
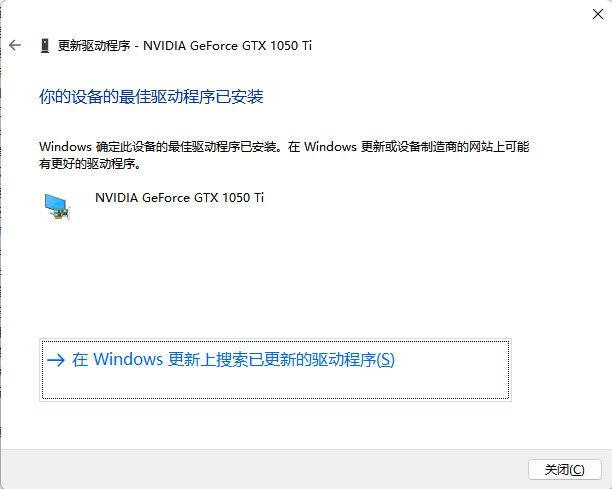
如果排除了显示器和驱动还是存在花屏和闪屏的问题,那一般就是硬件存在问题了,可能出现问题的硬件比如显卡、内存条都会导致电脑花屏或闪烁,可以更换对应的硬件就行了。
以上就是给大家分享的HDMI外接屏幕花屏闪烁的解决办法了。希望本文能帮到大家。
温馨提示:攀升网站提供的技术方案与您产品的实际情况可能存在差异,请您认真阅读方案并知晓其示风险的情况下谨慎操作,避免造成任何损失。





