《统信UOS》 FTP安装配置及使用指南
2022-09-29
9715
1
前言:FTP安装方法适合与UOS桌面版和UOS服务器版本,适用架构包括■AMD64 ■ARM64 ■MIPS64el;
次方案介绍了匿名访问和密码访问两种配置下的服务端和客户端的安装方法
本文以:服务端: 192.168.150.12
客户端: 192.168.150.11为例进行介绍
一、服务端安装方法
1、vsftpd安装、状态查询、目录使用规则
1)安装vsftpd服务
sudo apt -y install vsftpd
2)查看vsftpd服务状态
sudo systemctl status vsftpd
3)vsftpd默认工作目录:/srv/ftp
使用时只需要创建此目录,无需更改配置文件
sudo mkdir -p /srv/ftp
4)根据实际情况创建自定义目录,如pub
cd /srv/ftp
sudo mkdir pub
sudo chmod -R o+rw /srv/ftp/pub
二、匿名访问配置方法
1、匿名访问
1)修改ftp配置文件:/etc/vsftpd.conf
a、备份配置文件
sudo cp /etc/vsftpd.conf /etc/vsftpd.conf.bak
b、修改配置,开启匿名访问
sudo vim /etc/vsftpd.conf
(以下字段有则修改,无则添加 )
anonymous\_enable=YES
write\_enable=YES
anon\_upload\_enable=YES
anon\_mkdir\_write\_enable=YES
c、创建匿名访问目录
步骤一
4)中若已执行,此处无需操作
sudo mkdir -p /srv/ftp/pub
sudo chmod -R o+rw /srv/ftp/pub
d、创建文件,测试使用
echo 'ftp' >> /srv/ftp/pub/test.txt
2)重启服务
sudo systemctl restart vsftpd.service
2、客户端验证
三种验证方式:浏览器、文件管理器、命令行
1)浏览器验证
浏览器访问验证,打开浏览器,输入服务端IP
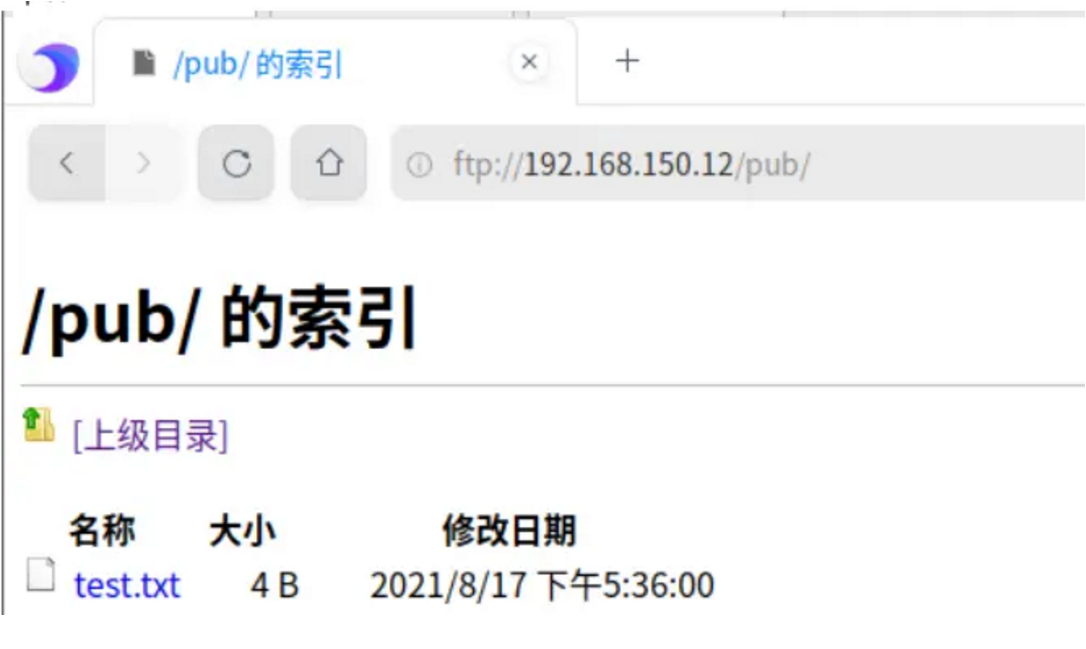
2)文件管理器访问验证,打开计算机,搜索框中输入服务端访问地址,弹出登录框,选择匿名
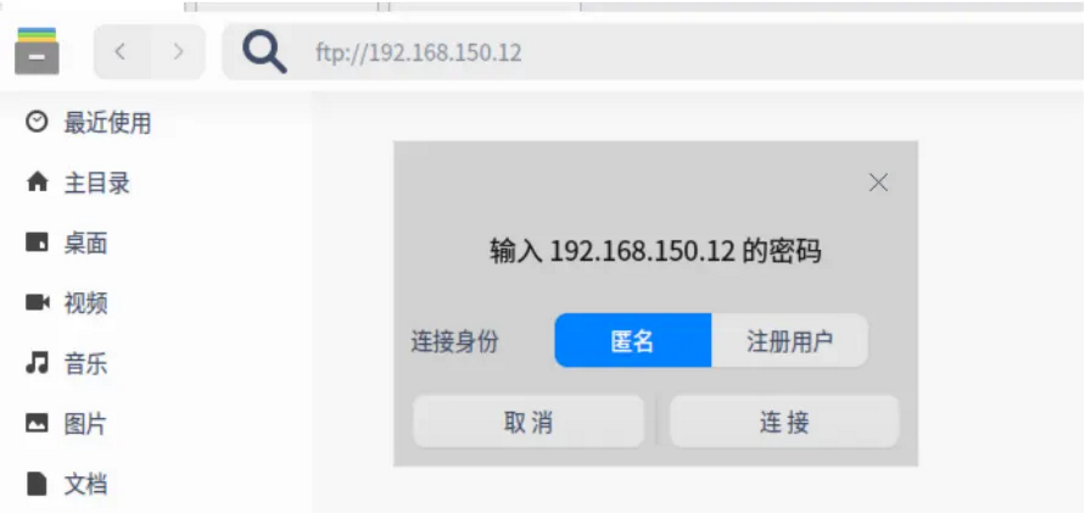
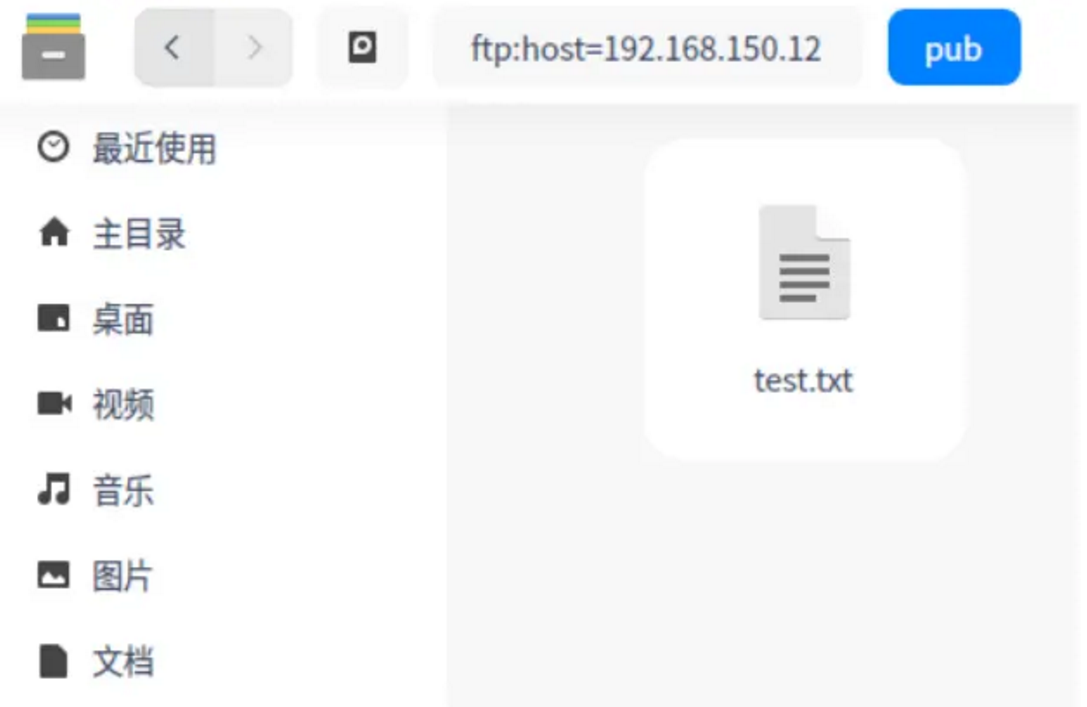
3)命令行访问验证,安装ftp、lftp,输入访问路径ftp 192.168.150.12
sudo apt -y install ftp lftp
sudo ftp 192.168.150.12
name输入ftp,password直接回车(匿名无密码)
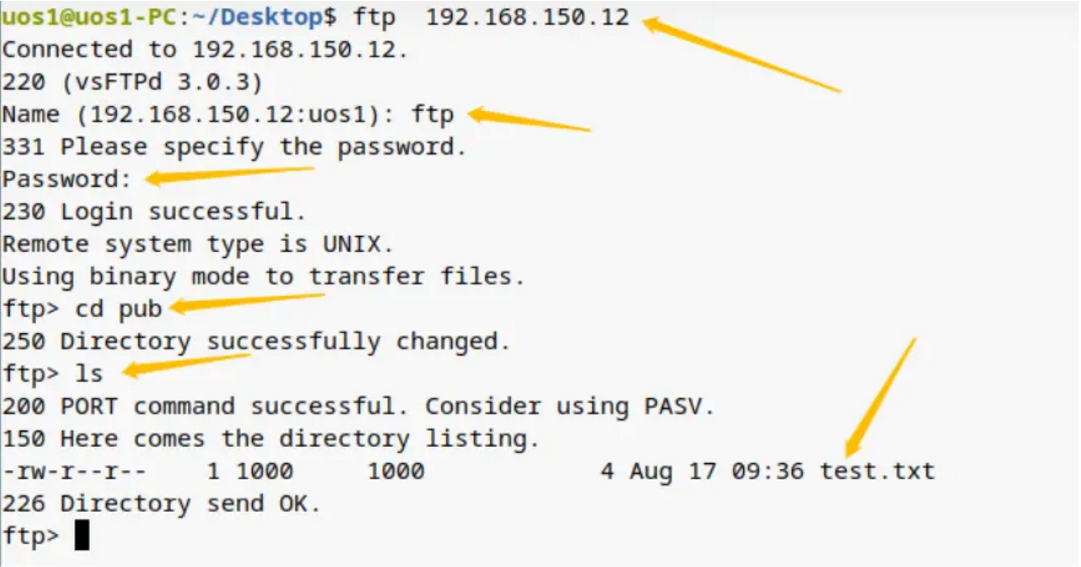
可使用put/get命令进行上传/下载,默认下载文件到桌面或从桌面上传到服务端
下载:
如下载test.txt到本地
get test.txt
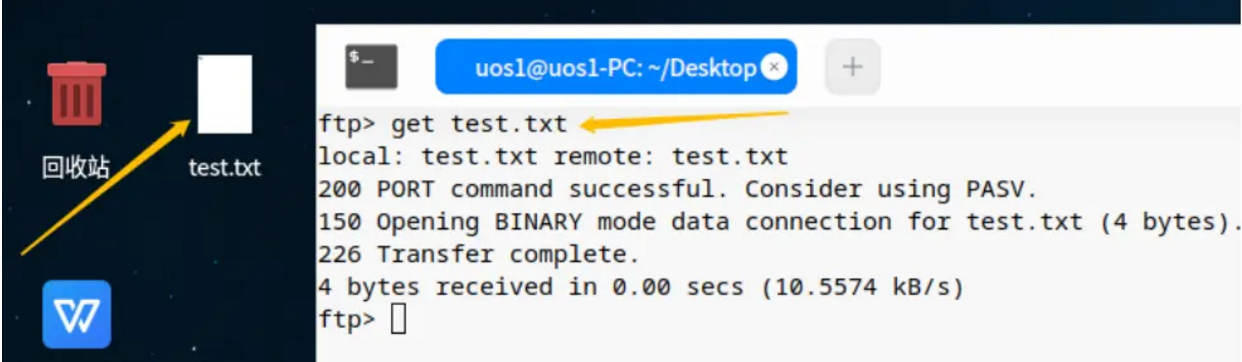
上传:
如将客户端桌面gg.txt文件上传至服务端ftp目录,命令依次为上传、上传文件名、上传后文件名
gg.txt
gg.txt
put
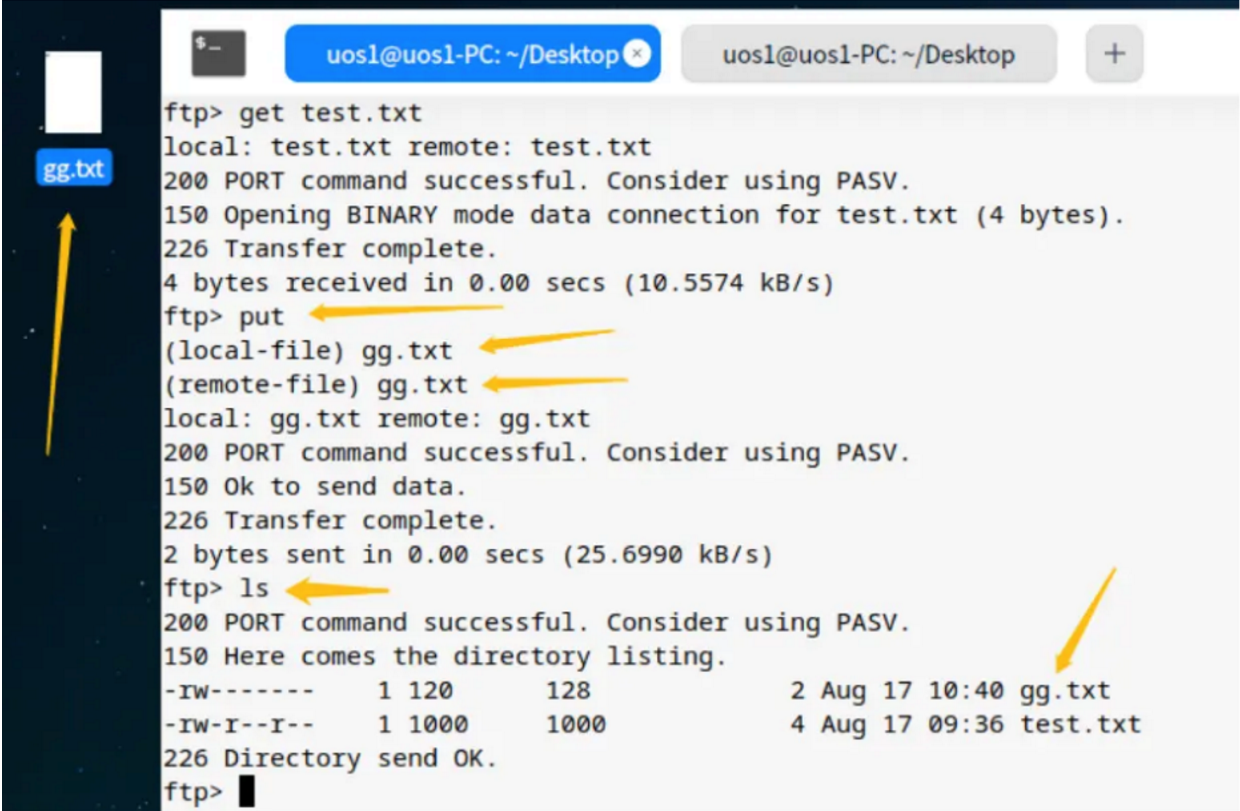
支持windows从资源管理器中访问
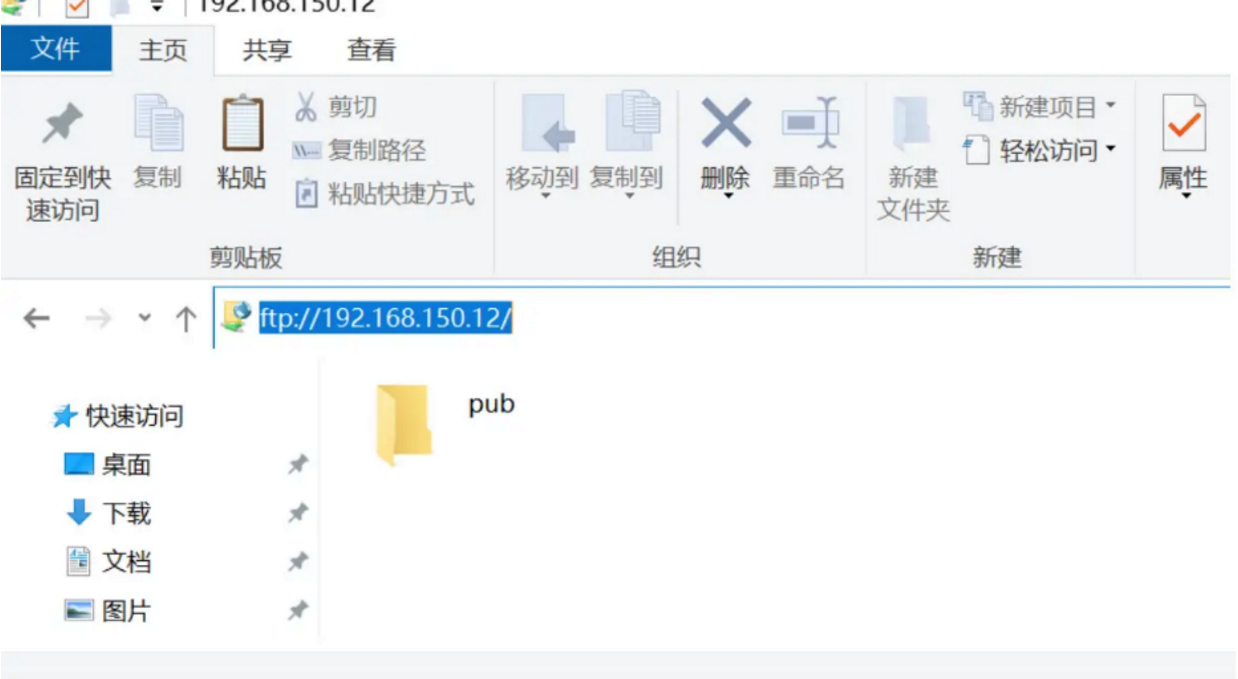
三、授权用户密码访问配置方法
1、服务端
1)创建ftp授权登录用户并设置访问目录
访问目录为授权登录用户的家目录
如,创建授权登录用户为test1,访问目录为ftp的默认共享目录
sudo useradd -d /srv/ftp -s /bin/bash test1
2)设置授权登录用户密码
必须用root执行
echo "test1:123" | chpasswd
3)添加用户到ftp用户文件列表
sudo echo 'test1' >> /etc/vsftpd.user\_list
4)修改配置,禁止所有除授权用户外所有其他用户登录
vim /etc/vsftpd.conf
修改以下内容:
anonymous\_enable=YES
write\_enable=YES
anon\_upload\_enable=YES
anon\_mkdir\_write\_enable=YES
添加以下内容 :
userlist\_enable=YES
userlist\_deny=NO
5)重启ftp服务并查看状态
sudo systemctl restart vsftpd
sudo systemctl status vsftpd
2、客户端验证
访问端访问验证,此处以浏览器访问为例
浏览器输入:ftp://192.168.150.12
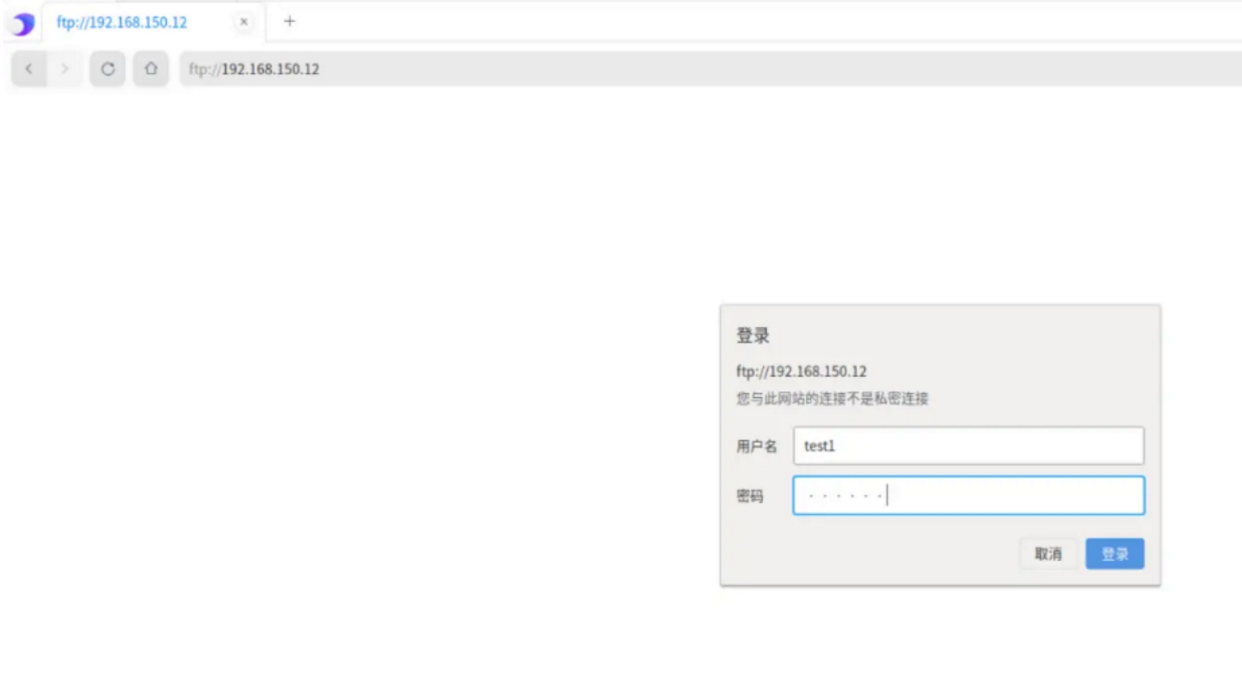
输入账号密码后,进入ftp默认共享目录(test1家目录)
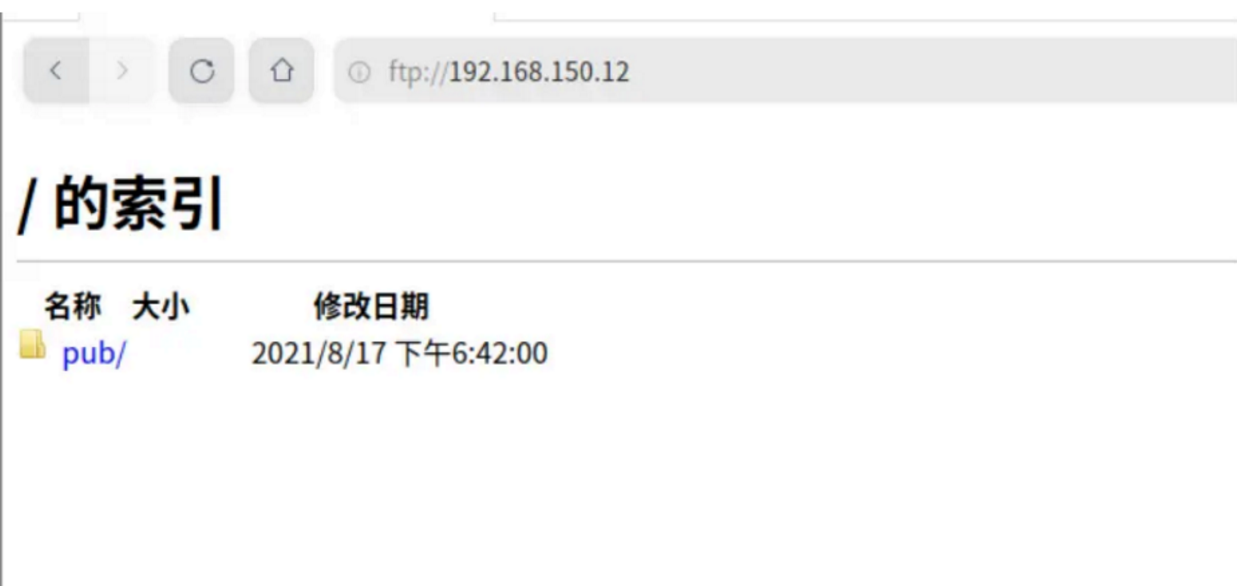
温馨提示:攀升网站提供的技术方案与您产品的实际情况可能存在差异,请您认真阅读方案并知晓其示风险的情况下谨慎操作,避免造成任何损失。





