《统信UOS》uos-win互相远程桌面使用
2022-09-27
8235
0
一、外网环境
win和UOS之间的远程,可以用“向日葵”这个软件。
windows系统:百度上下载安装;UOS系统上:商店下载安装。
二、局域网-VNC和XRDP使用
安装vnc
①安装主程序和相关依赖包
uos@uos-PC:~$ sudo apt install x11vnc
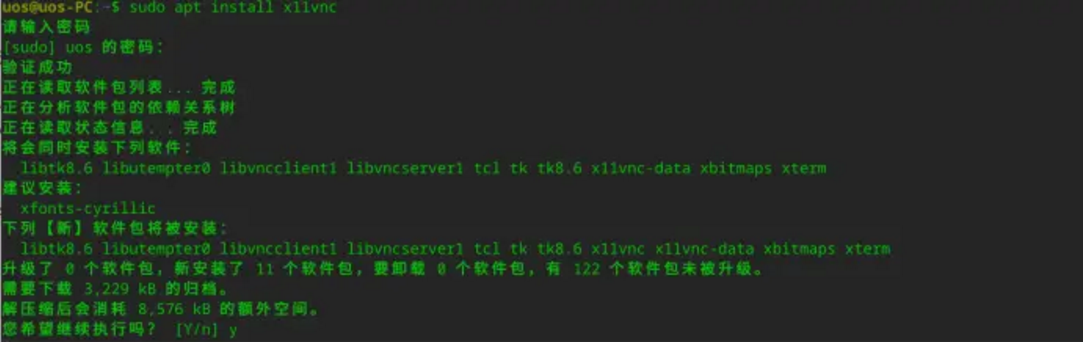
②初始化
直接在命令行下运行x11vnc,初始化完成后按ctrl + c退出即可。
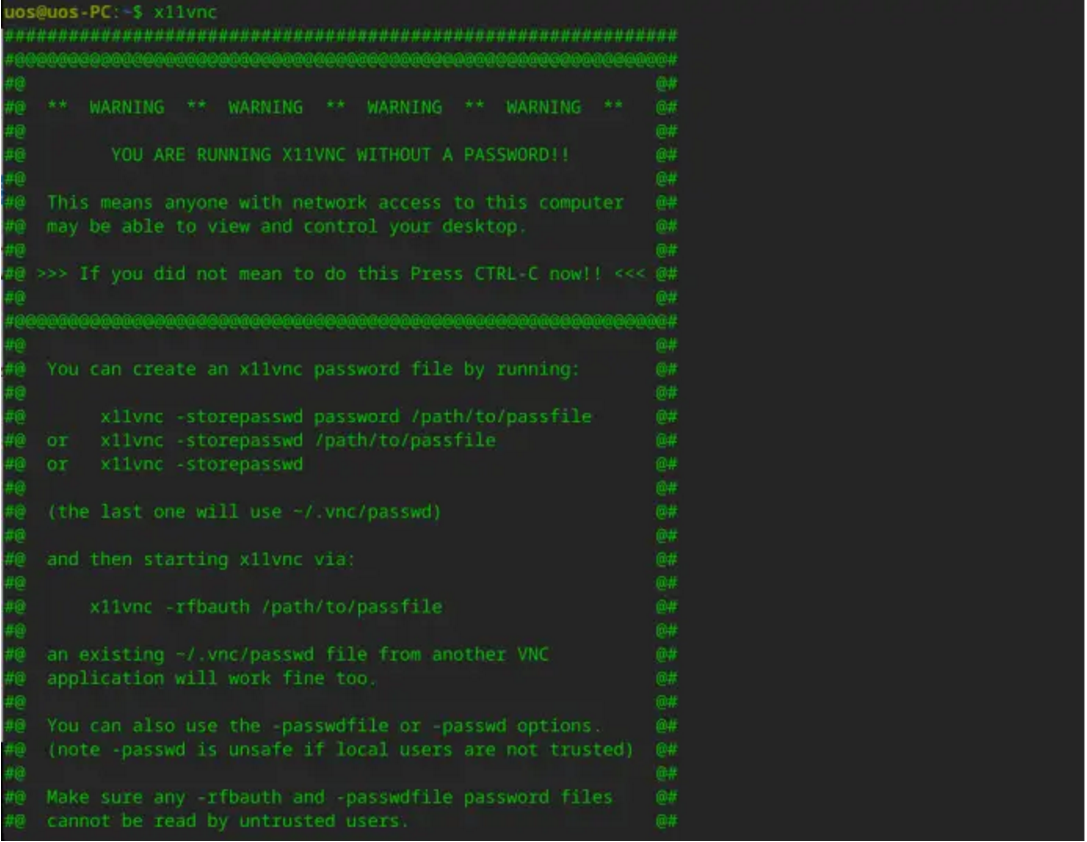
③编辑vnc服务启动文件
uos@uos-PC:~$ sudo vim /usr/lib/systemd/system/x11vnc.service
[Unit]
Description="x11vnc"
Requires=display-manager.service
After=display-manager.service
[Service]
ExecStart=/usr/bin/x11vnc -auth guess -loop -forever -safer -shared -ultrafilexfer -bg -o /var/log/x11vnc.log
ExecStop=/usr/bin/killall x11vnc
[Install]
WantedBy=multi-user.target
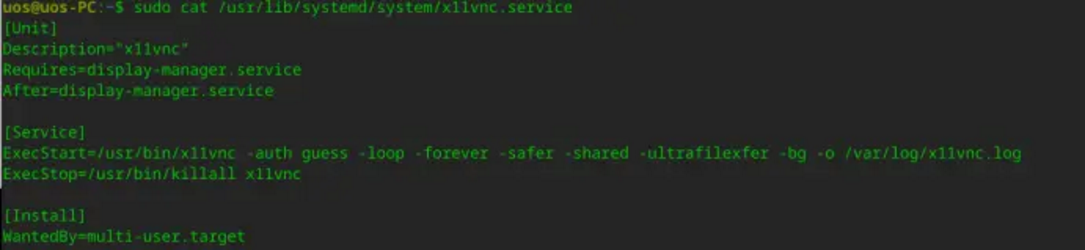
④加载并启动vnc服务
uos@uos-PC:~$ sudo systemctl daemon-reload
uos@uos-PC:~$ sudo systemctl enable x11vnc.service
uos@uos-PC:~$ sudo systemctl restart x11vnc.service
安装xrdp
①安装主程序
uos@uos-PC:~$ sudo apt install xrdp
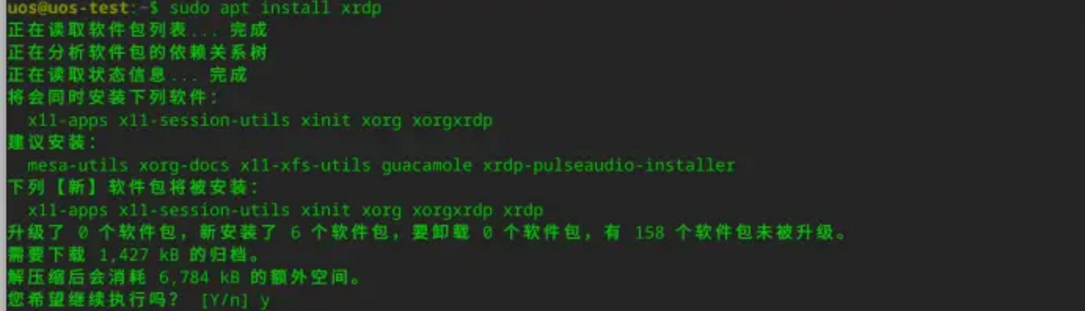
②修改xdrp配置
uos@uos-PC:~$ sudo vim /etc/xrdp/xrdp.ini
在最后一行添加如下内容:
exec dde
③重启xrdp服务
uos@uos-PC:~$ sudo systemctl restart xrdp
uos@uos-PC:~$ sudo systemctl enable xrdp
使用
①用Windows自带的远程桌面连接工具连接UOS
②在windows系统系统按win+R键,并且输入mstsc
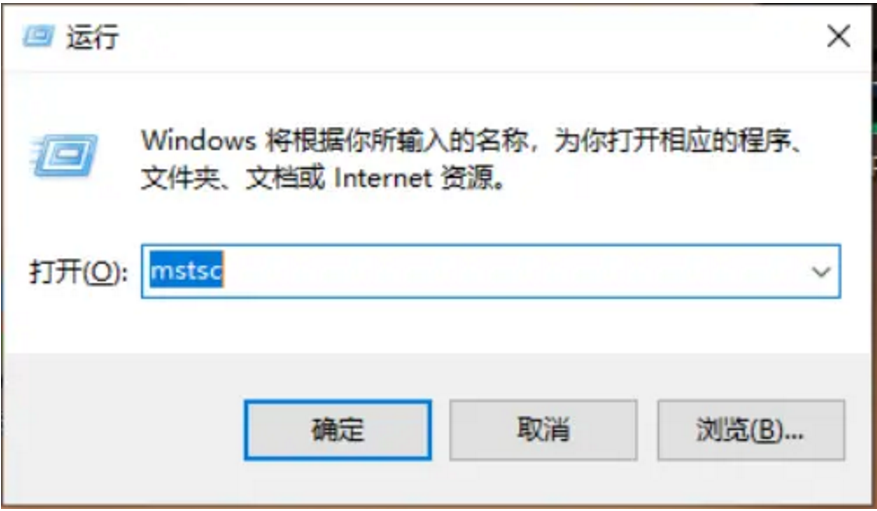
③回车后输入ip地址后再次回车
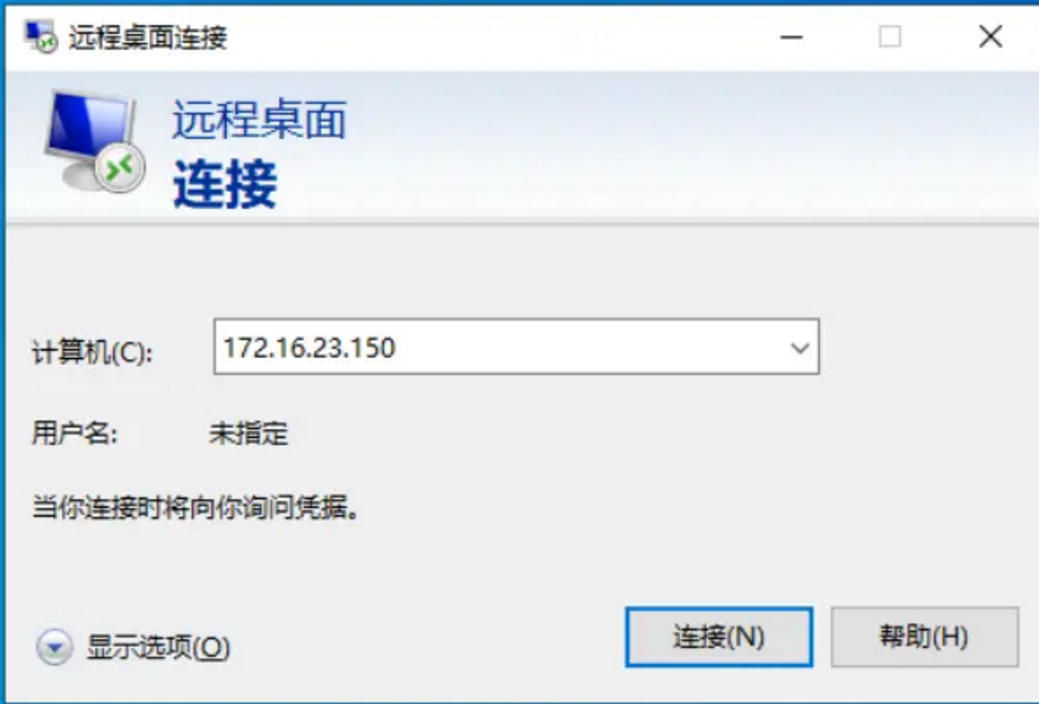
④输入启动vnc服务的用户的密码,回车
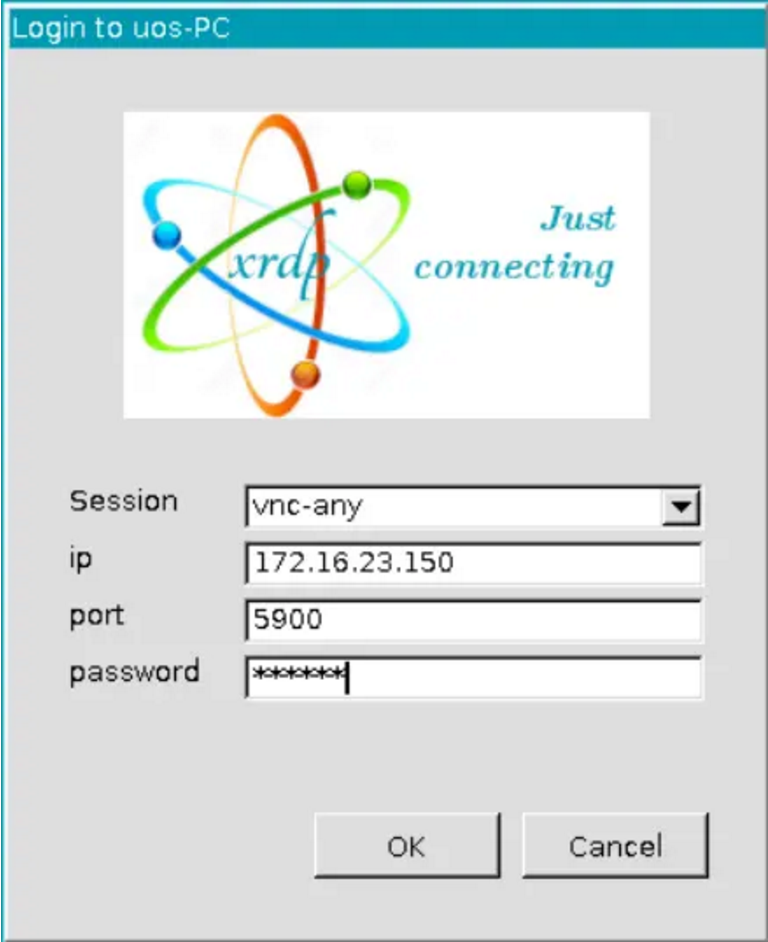
⑤进入UOS远程桌面,可在Windows下体验UOS的操作
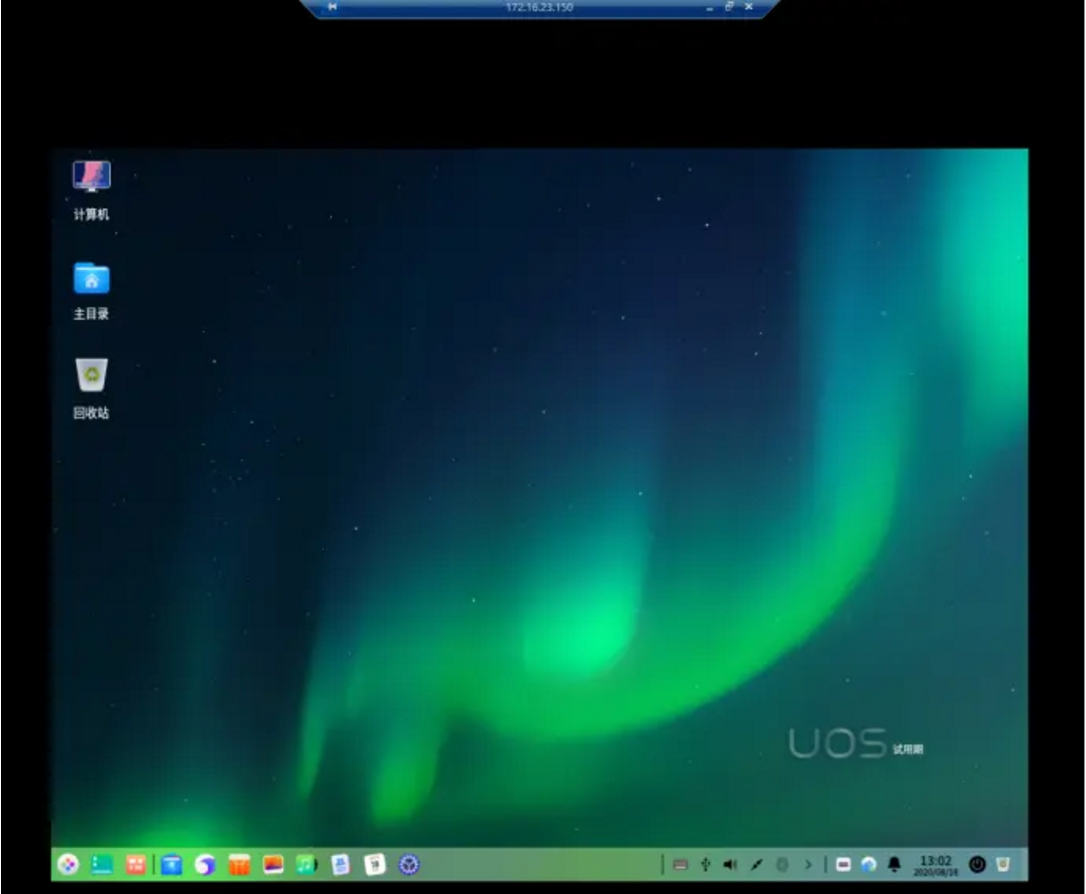
UOS远程连接UOS(安装好remmina)
①在安装remmina的主机上,打开终端进入root用户,输入remmina

或者在桌面找到remmina应用程序
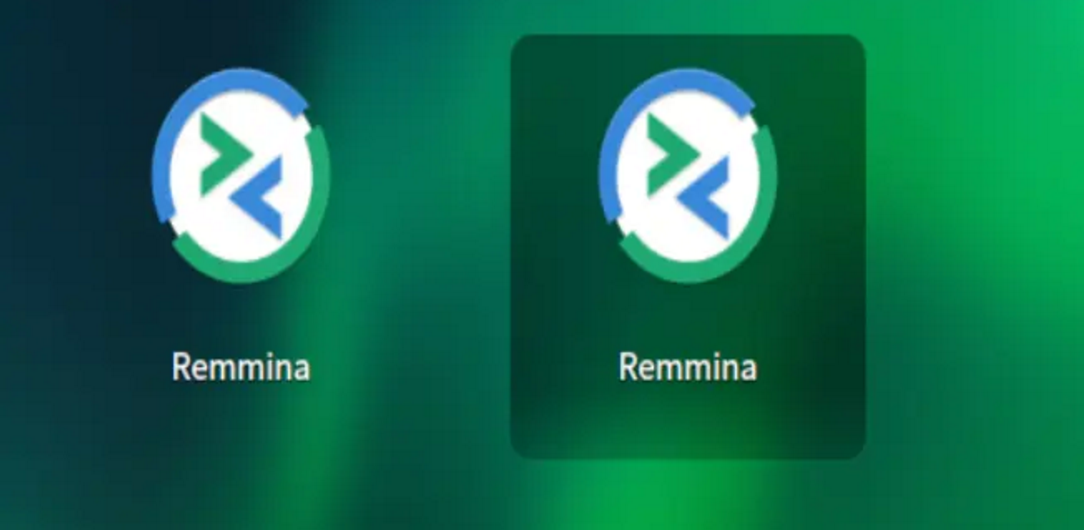
②回车后,出现如下图所示窗口
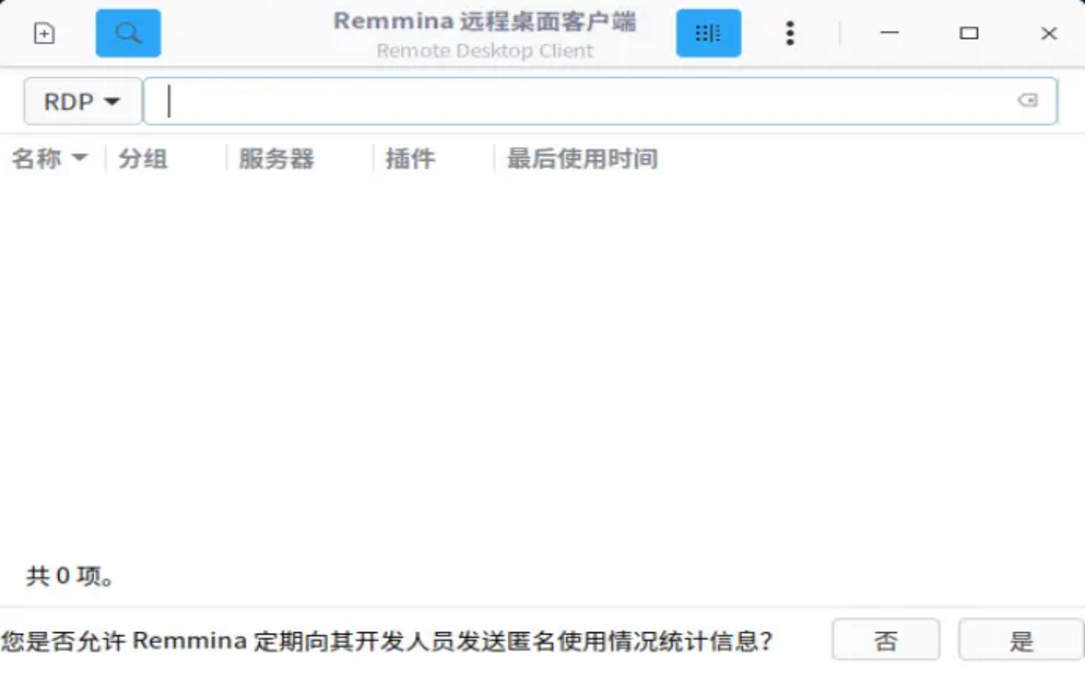
③点击左上角的“+”,出现如下图所示窗口,输入远程主机IP地址和用户名、密码等信息,并点击连接;
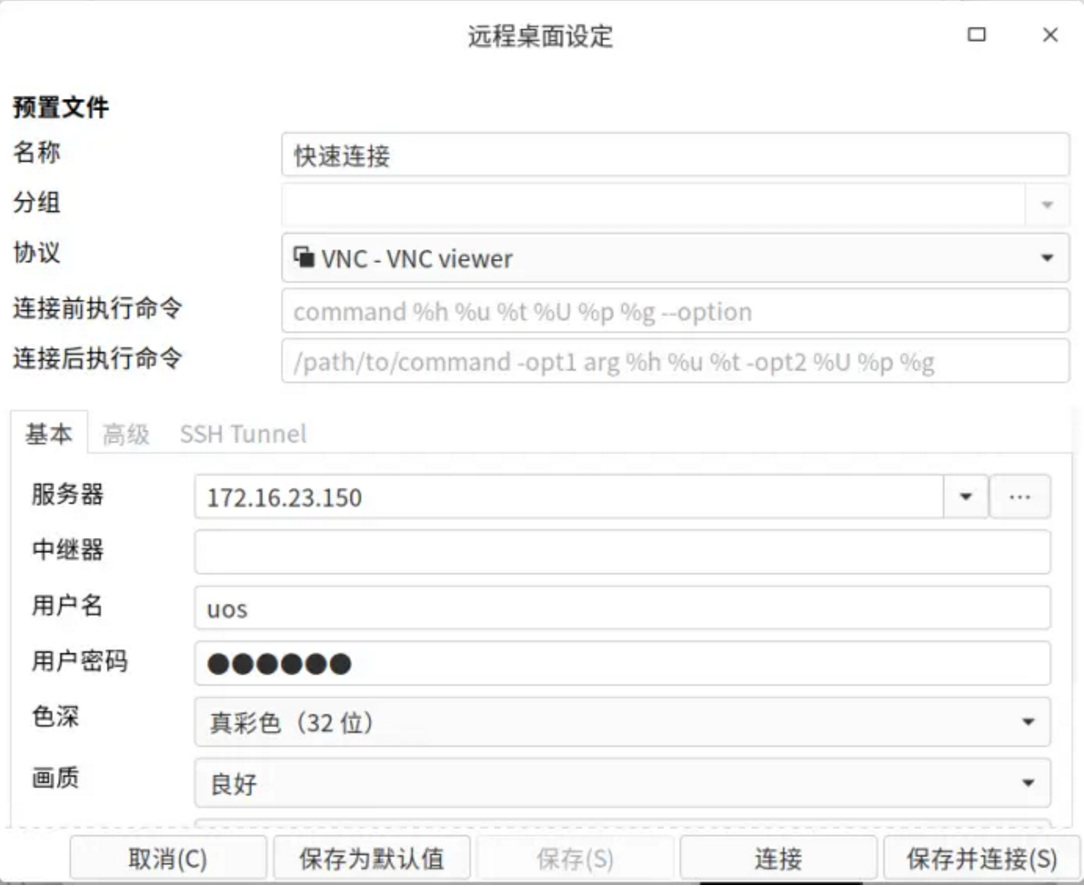
④进入远程桌面,可以进行远程操作主机;
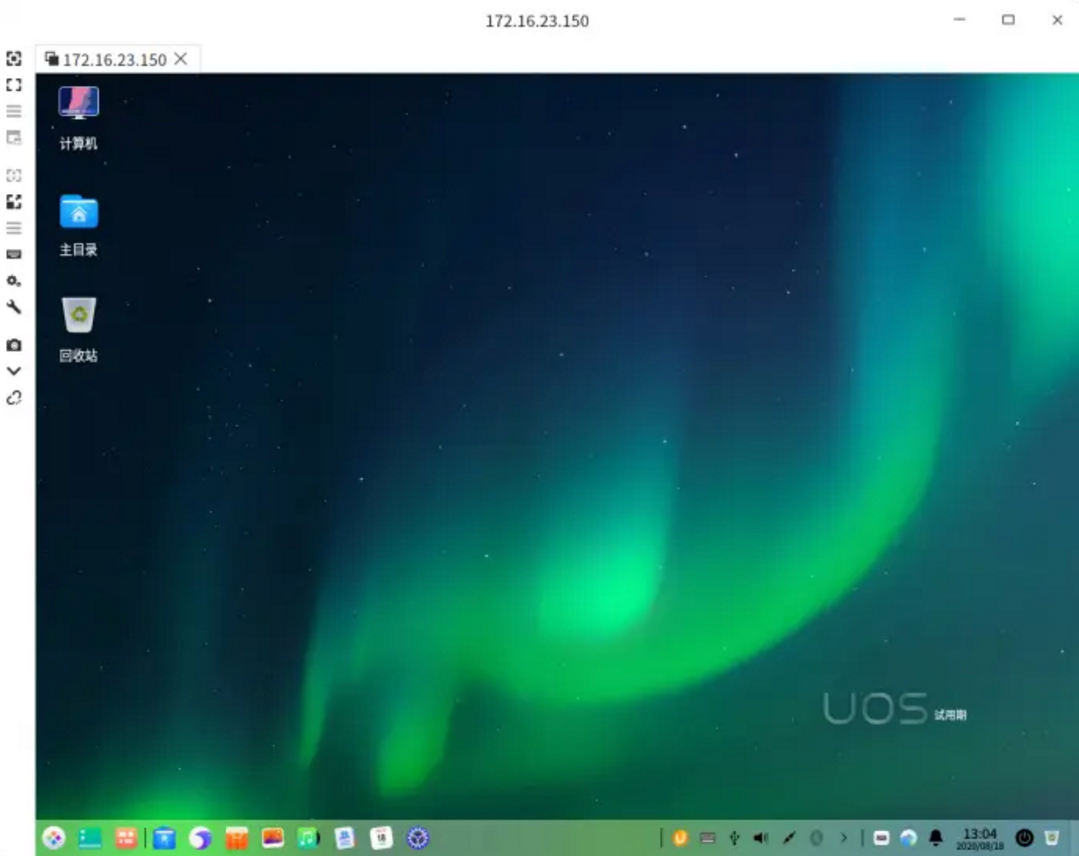
UOS远程连接windows(uos端安装好remmina)
①在安装remmina的主机上,打开终端进入root用户,输入remmina

或者在桌面找到remmina应用程序
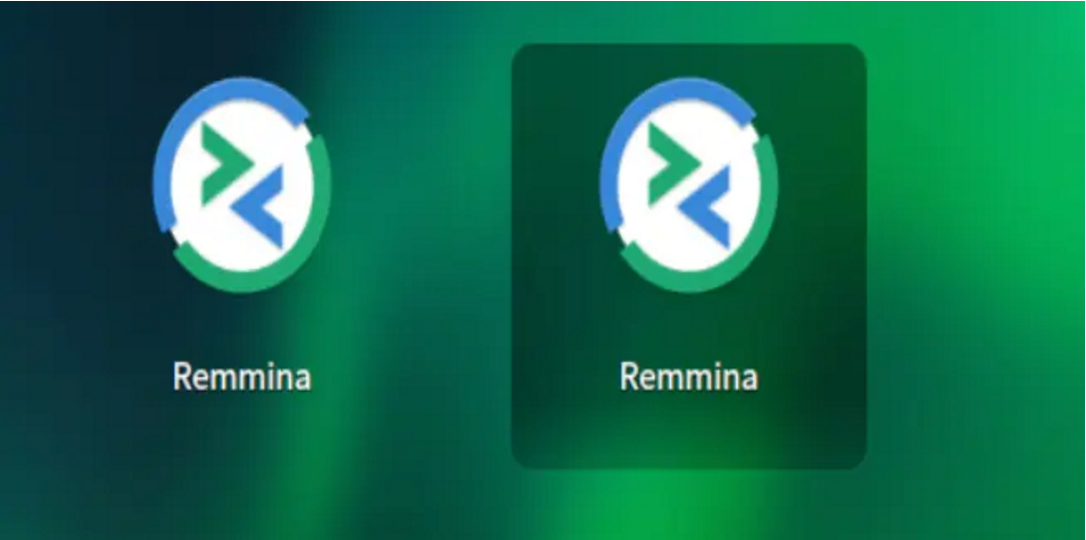
②回车后,出现如下图所示窗口
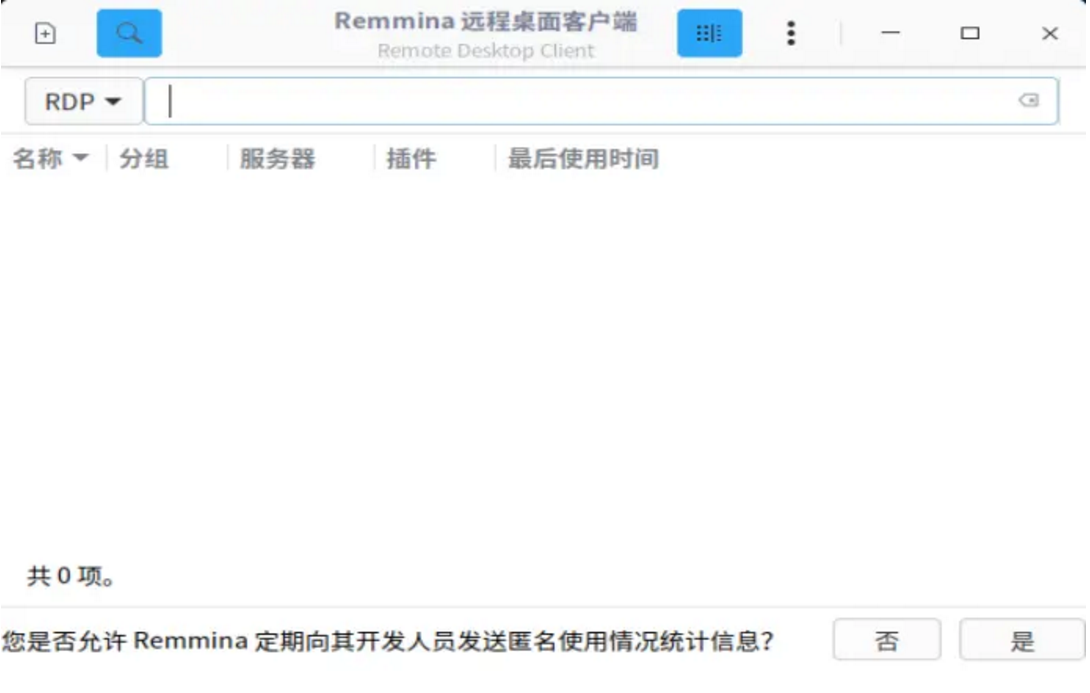
③点击左上角的“+”,出现如下图所示窗口,输入远程主机IP地址、端口和用户名、密码等信息,并点击连接;
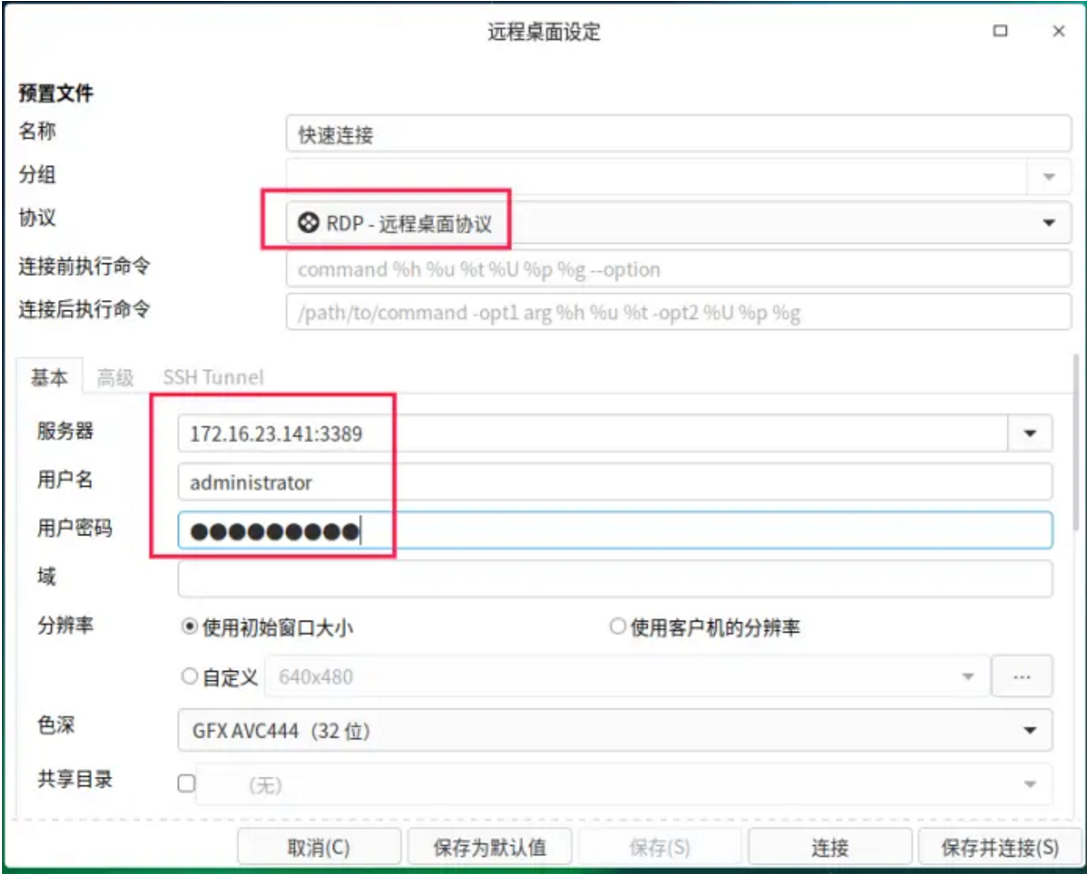
④进入远程桌面,可以进行远程操作主机;
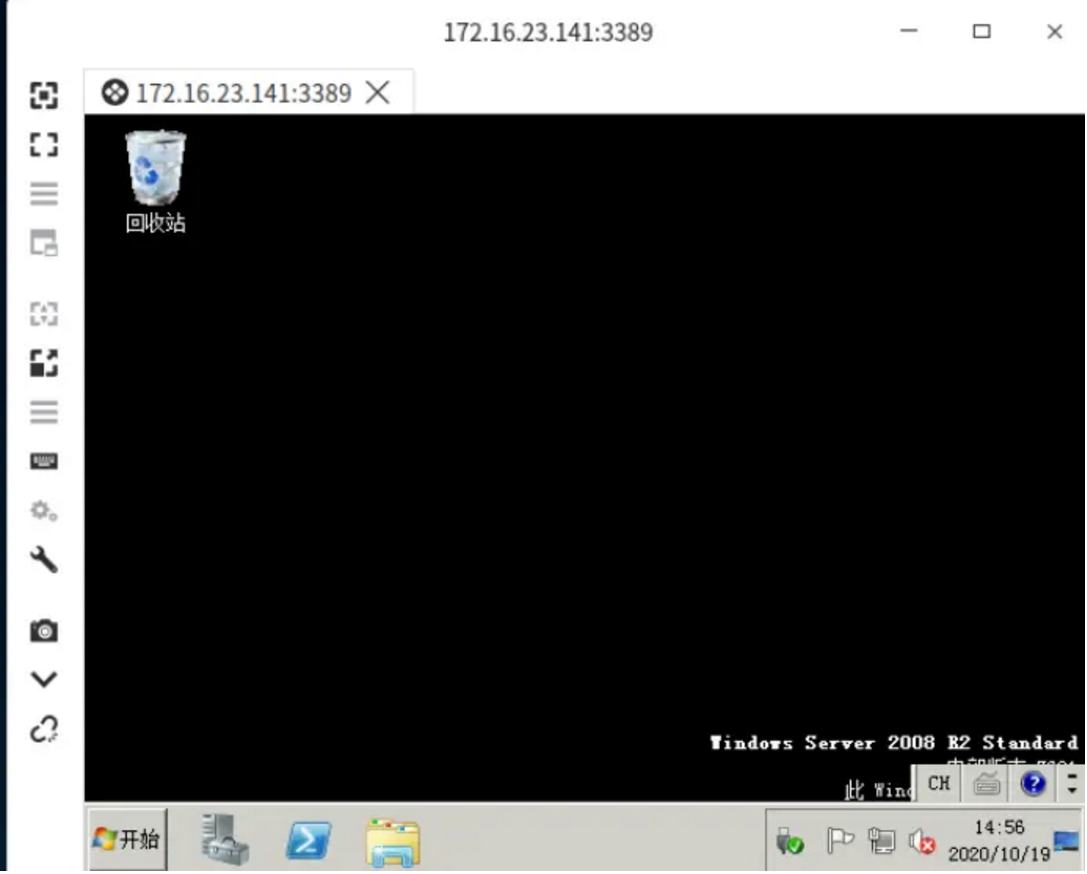
注意事项:
①配置/etc/xrdp/xrdp.ini文件时注意桌面环境,桌面环境是dde,所以,是增加exec dde;
②安装remmina时,注意有依赖包,如果在有网络的条件下建议用apt安装,
apt-get install org.remmina.remmina;
③部分家庭版Windows不具备远程桌面服务端功能,此时无法远程到此类系统的机器上。
温馨提示:攀升网站提供的技术方案与您产品的实际情况可能存在差异,请您认真阅读方案并知晓其示风险的情况下谨慎操作,避免造成任何损失。





