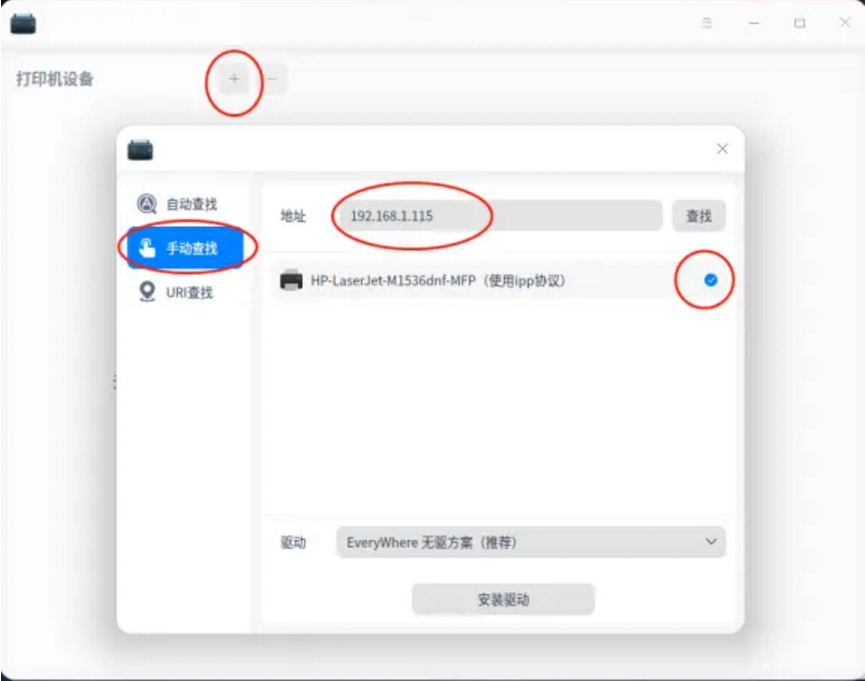《统信UOS》打印机共享解决方案
2022-09-15
13030
18
前言:本解决方案一共介绍了三种不同情况的打印机共享方式,分别是:
1、UOS电脑连接的打印机共享给UOS电脑(以下简称UOS共享给UOS);
2、UOS电脑连接的打印机共享给Windows电脑(以下简称UOS共享给Windows);
3、Windows电脑连接的打印机共享给UOS电脑(以下简称Windows共享给UOS)。
第一种情况:UOS共享给UOS
说明:此方案适用于该办公室只有一台直连打印机连接UOS,整个办公室都是UOS或是很少的window,那就使用UOS共享打印机。
1)将打印机直连UOS电脑,并调试好确保UOS电脑直连的打印机能够正常打印,打印机安装调试方法见打印机安装方法
2)打印机共享设置
UOS系统打印机共享可在「打印管理器」中进行设置,在「设置」选项中勾选 「发布连接到这个系统的共享打印机」即可。
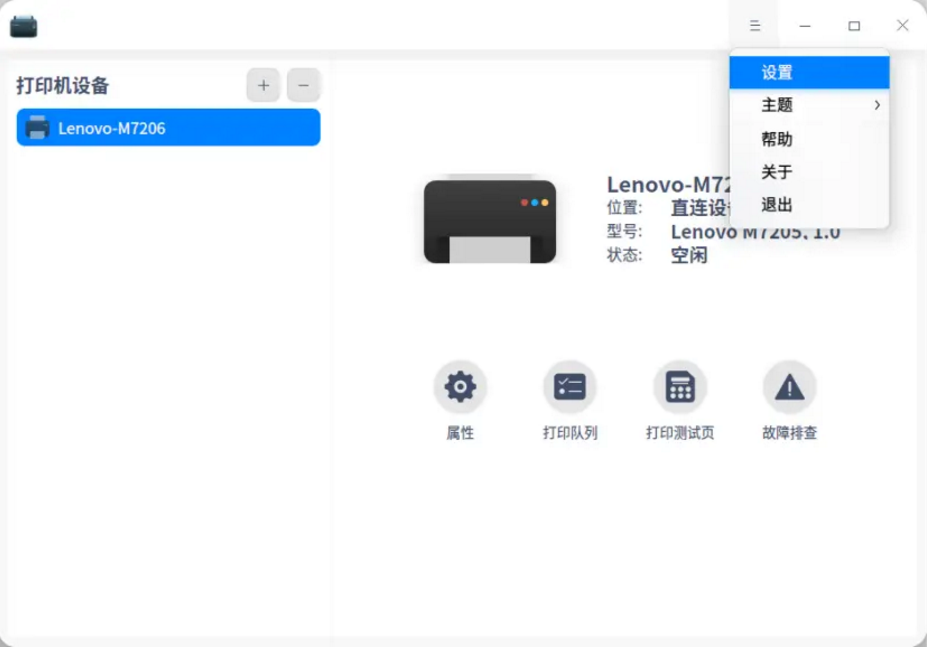
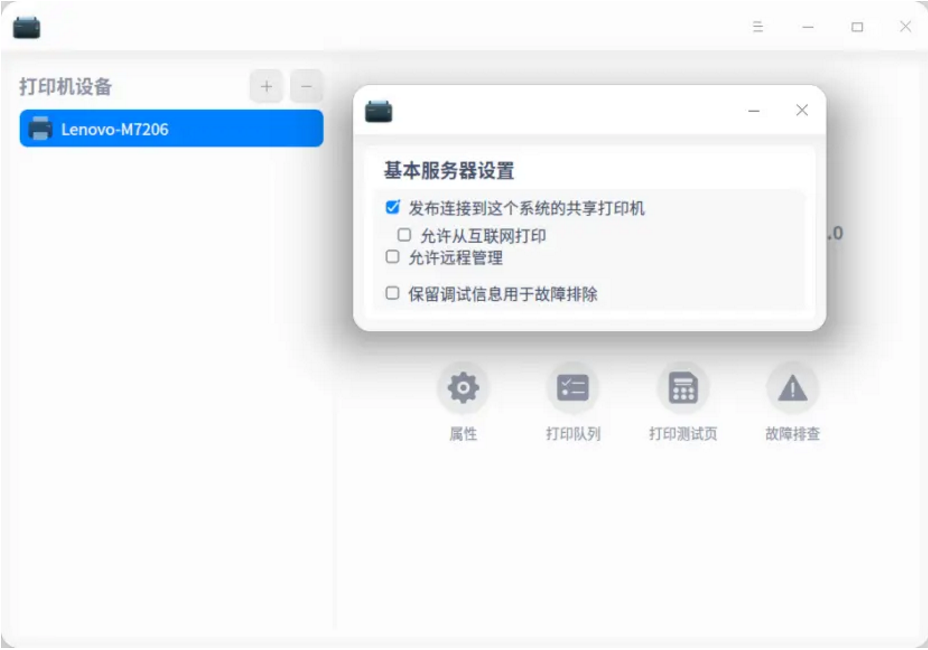
注意:不要勾选”保留调试信息用于故障排除”,因为一旦出现故障会导致调试日志撑爆本地硬盘空间。除非是调查打印机故障时可以打开此调试功能。
3)连接共享打印机
在局域网中设置好需要共享的打印机后,其他主机就可以通过「打印管理器」连接至共享的打印机。
第二种情况:UOS共享给Windows
1)开启共享设置方法与上述“第一种情况中的2)打印机共享设置一样”,此处略。
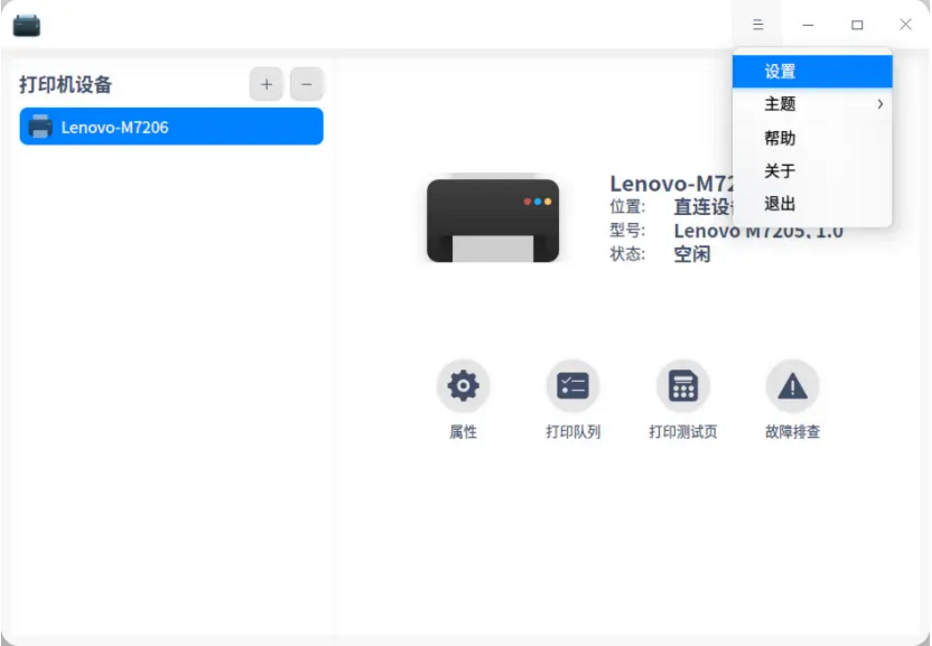
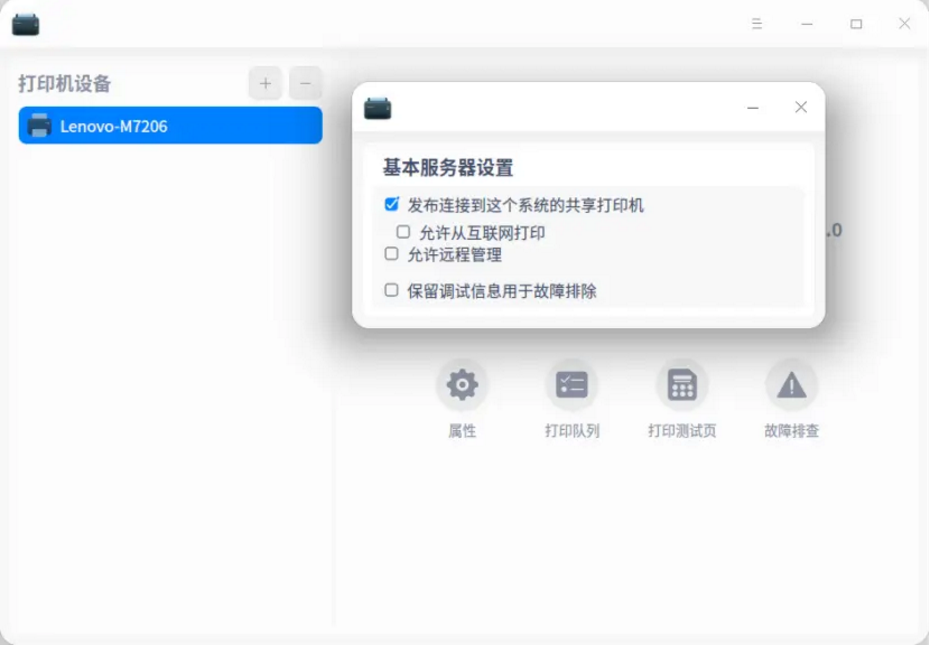
2)windows作为客户端连接共享打印机
设置里面添加打印机
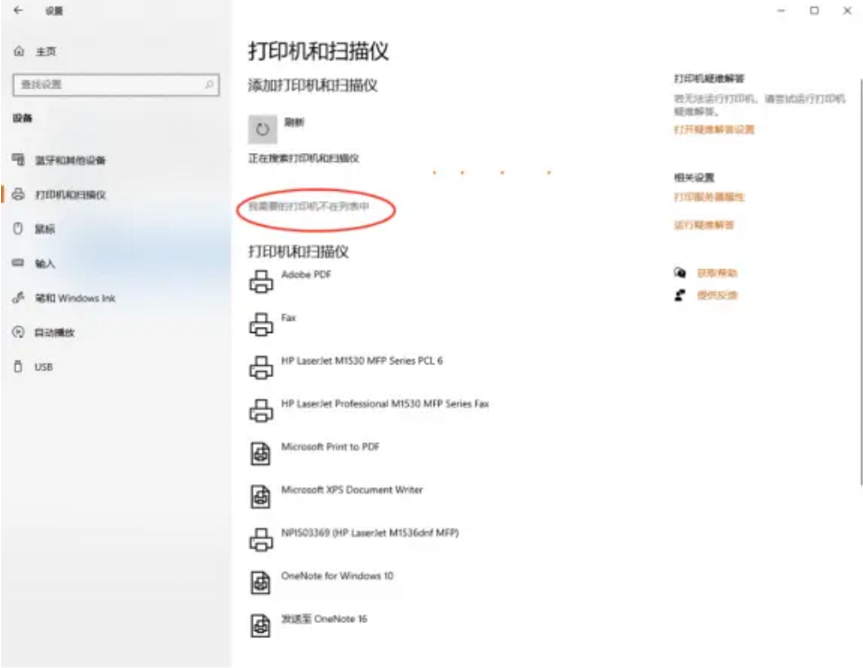
输入共享的IP地址和打印机名称,名称就是打印管理器里面显示的打印机的名字
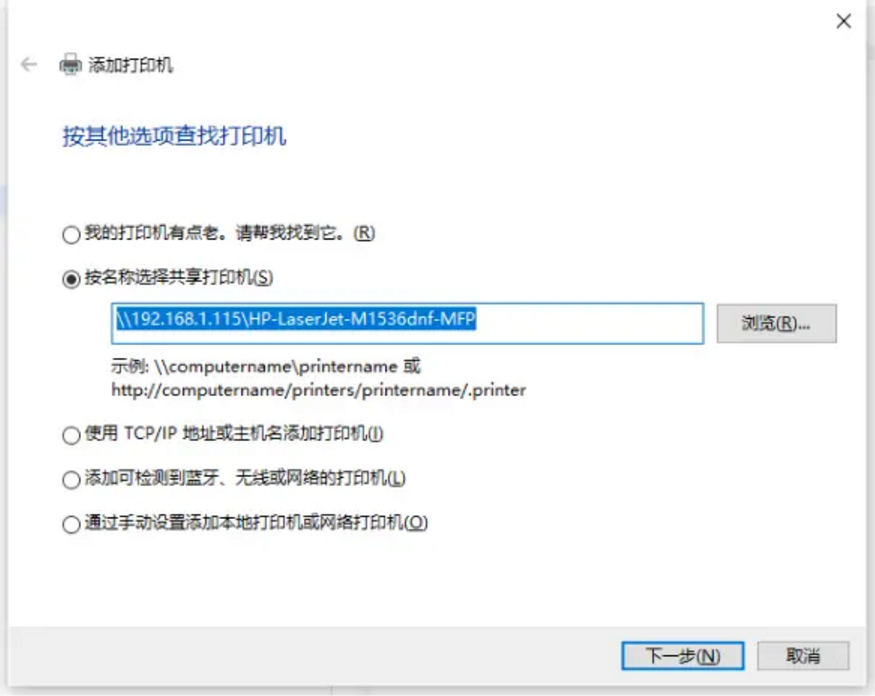
然后按照步骤操作完成即可。
第三种情况:Windows共享给UOS
说明:此方案适用于该办公室只有一台直连打印机连接window,整个办公室都是UOS,那就使用window共享打印机
1)windows提供共享作为打印服务器
注意:控制中心选择启用或关闭windows功能,打开LPD打印服务,如果需要请关闭windows防火墙。
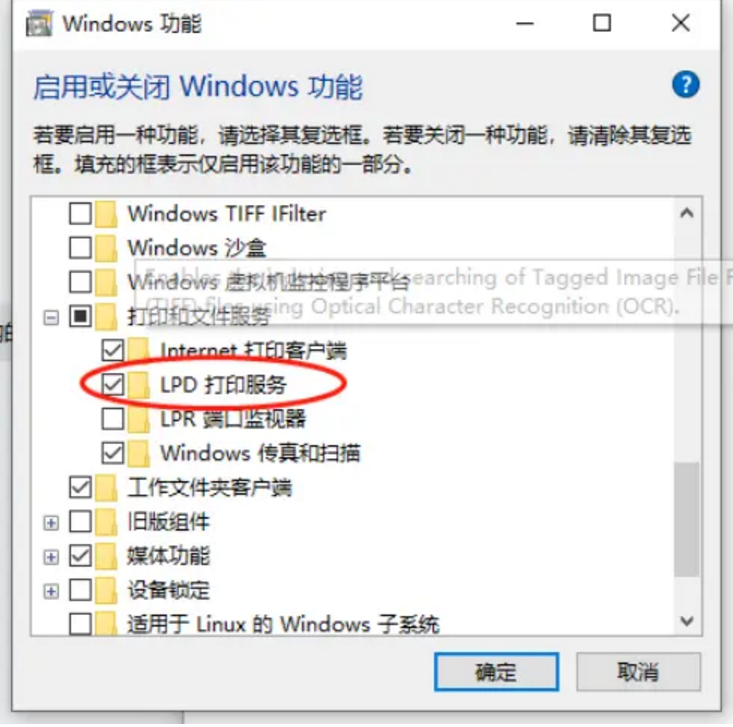
2)选择打印机属性共享打印机,建议共享名称设置一个方便记忆,没有空格的名字。否则UOS下共享空格还需要转义符定义。
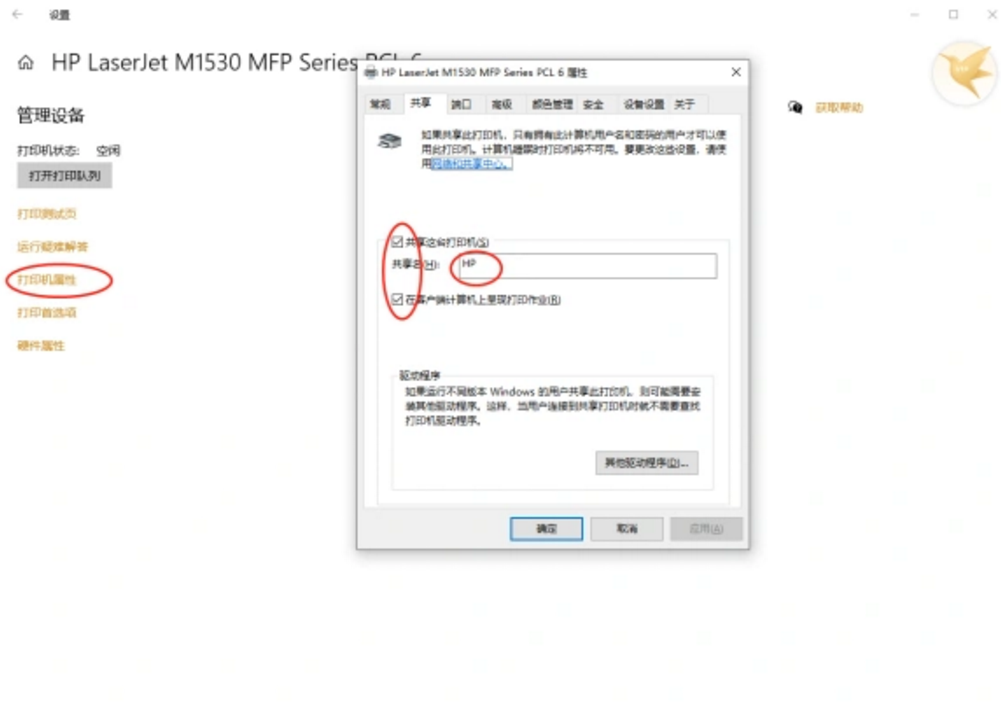
3)UOS添加windows共享的打印机
在UOS电脑上打开打印管理器,选择URL添加打印机;
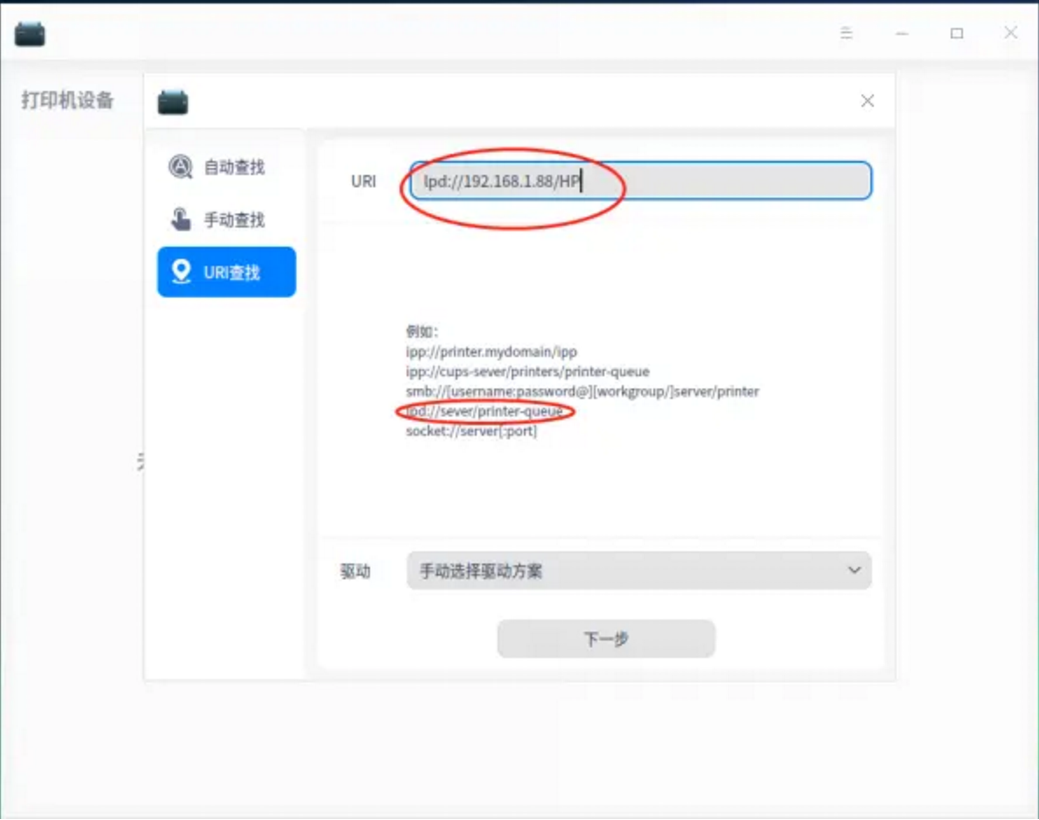
选择对应的驱动
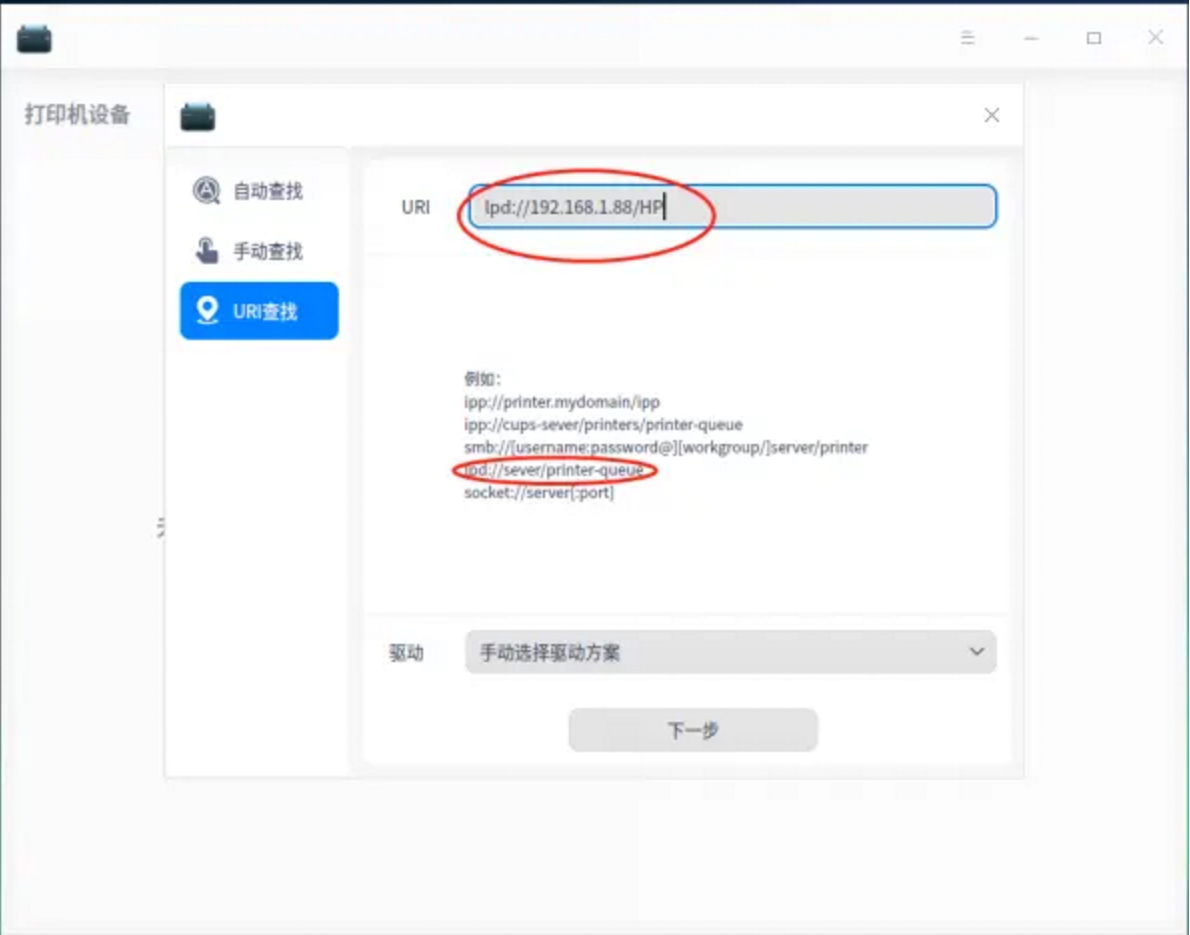
注意:部分惠普打印机共享成功,但是无法正常打印,这个是由于惠普打印机驱动的协议的特殊性导致跨系统共享,会存在部分型号无法打印的问题。
温馨提示:攀升网站提供的技术方案与您产品的实际情况可能存在差异,请您认真阅读方案并知晓其示风险的情况下谨慎操作,避免造成任何损失。