《统信UOS》如何安装UOS桌面系统
2022-08-29
1848
0
安装UOS桌面系统方法:
1、首先,需要制作好UOS系统的启动盘 如何制作UOS系统安装启动盘,待启动盘制作好,插入电脑USB接口后,开启待安装的机器进入BIOS,将U盘或光盘设置为第一启动项并保存设置;启动机器,自动按从U盘或光盘引导进入UOS操作系统安装界面,如下图:

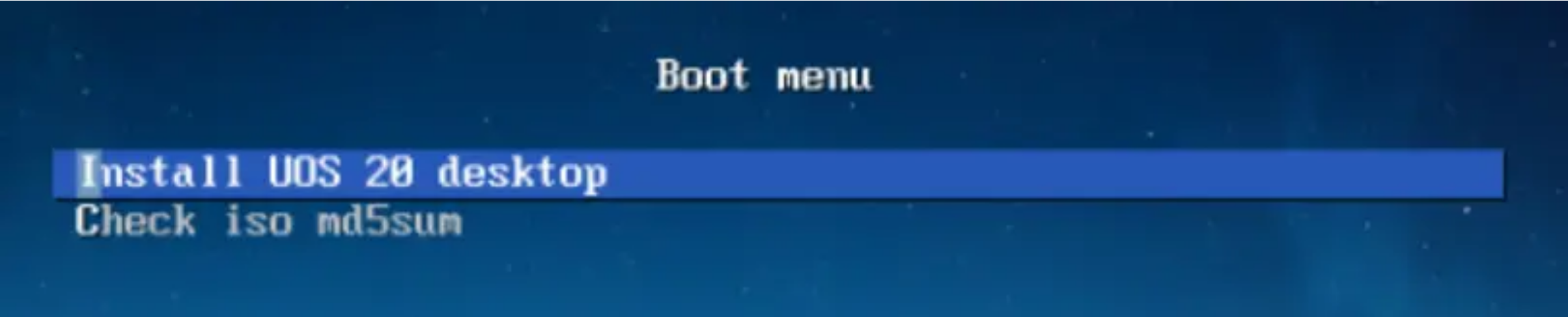
2、选择自动分区,如下:
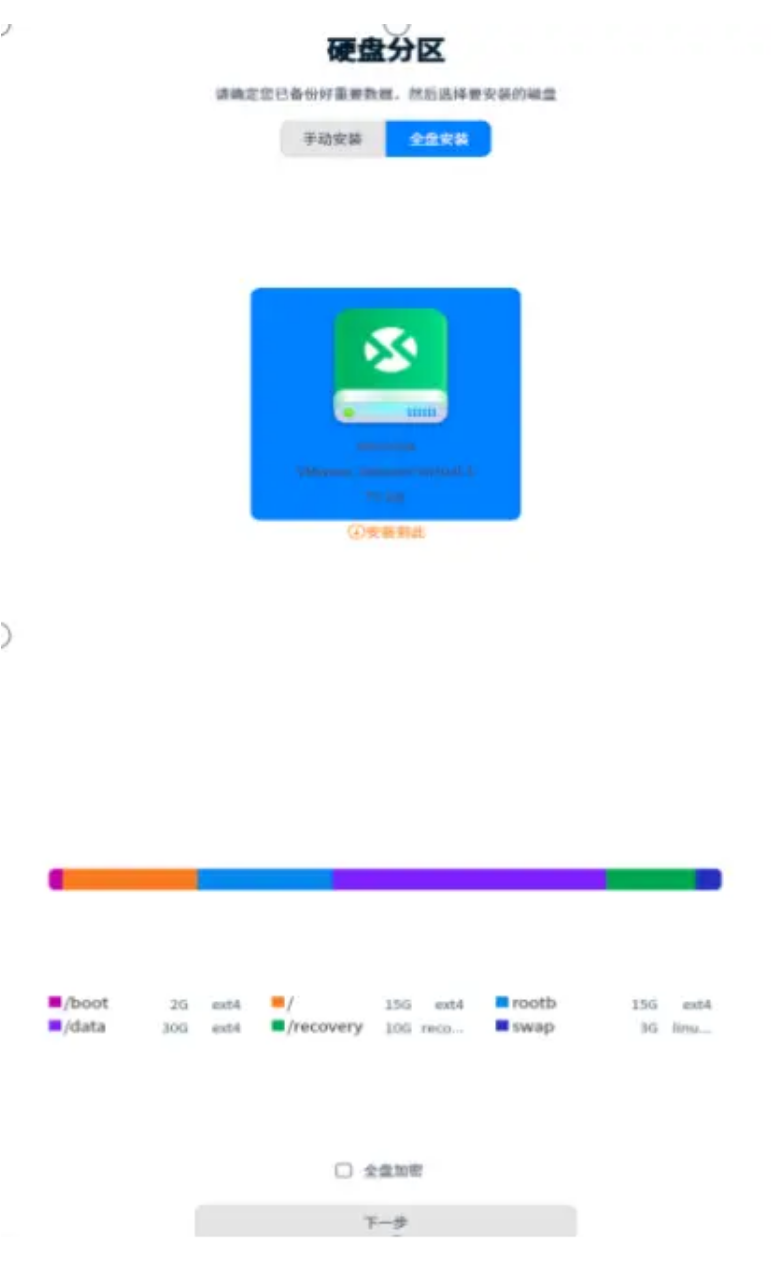
说明:自动分区会自动分7个区,分别是/boot分区、/boot/efi分区、/分区、rootb分区、/data分区、/recovery分区、swap交换分区。其中rootb分区是在升级系统时自动备份当前系统的,/data分区是存放数据的,/recovery分区是用来做恢复出厂设置的,可以将当前系统恢复到刚安装完系统时的样子。
3、选择自动分区后安装完系统会提示重启电脑,点击重启按钮后拔出U盘,系统启动之后会进入初始化界面,如下:
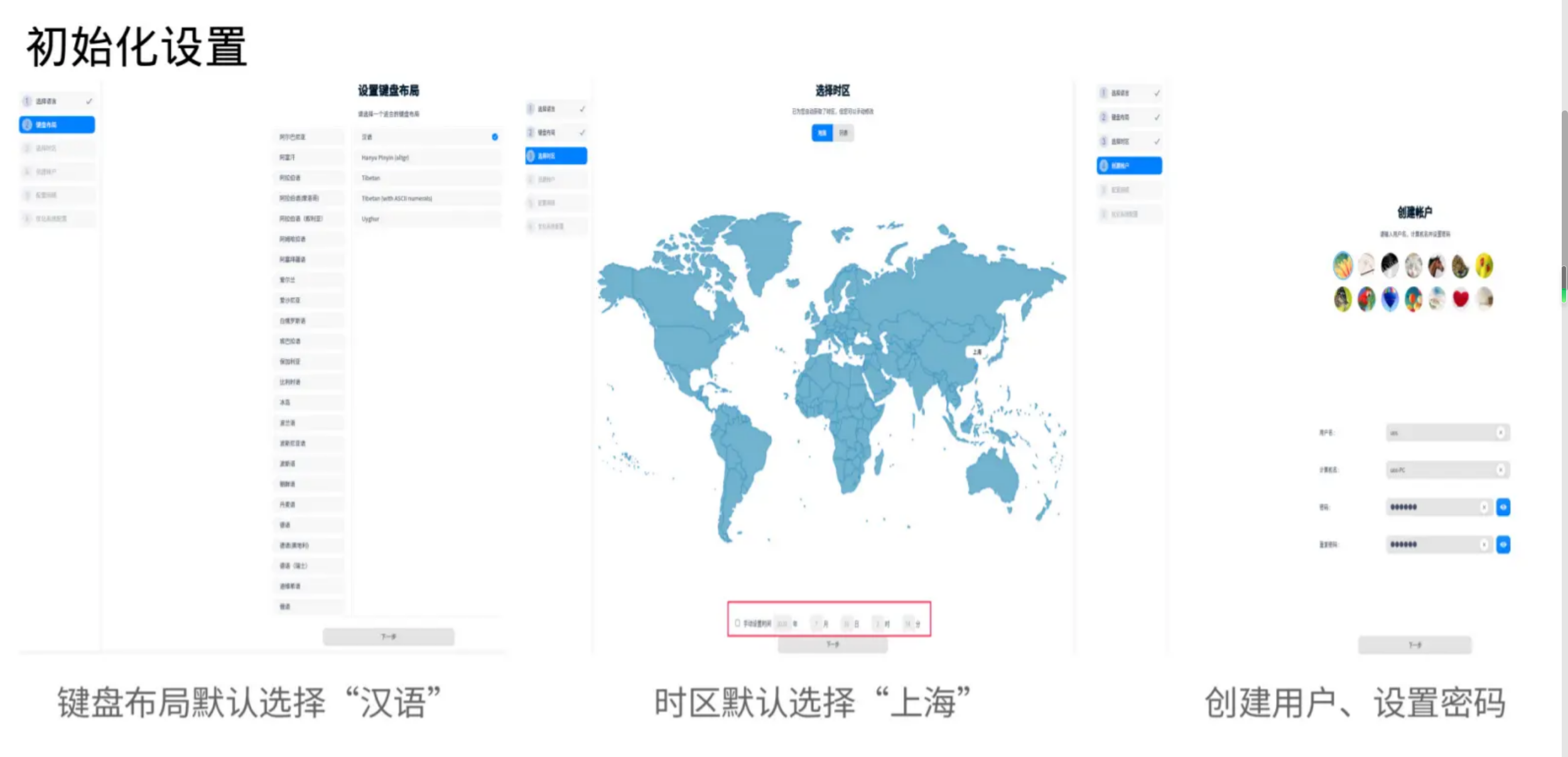
4、初始化完成后即可启动桌面登录界面。
保留个人数据重装系统
前提是原先的系统也是全盘自动分区安装的,在使用1043及以上版本系统安装系统时,会自动检测到系统数据所在分区,会提示用户是否要保留数据,勾选后继续选择全盘自动分区安装系统即可,如下图:
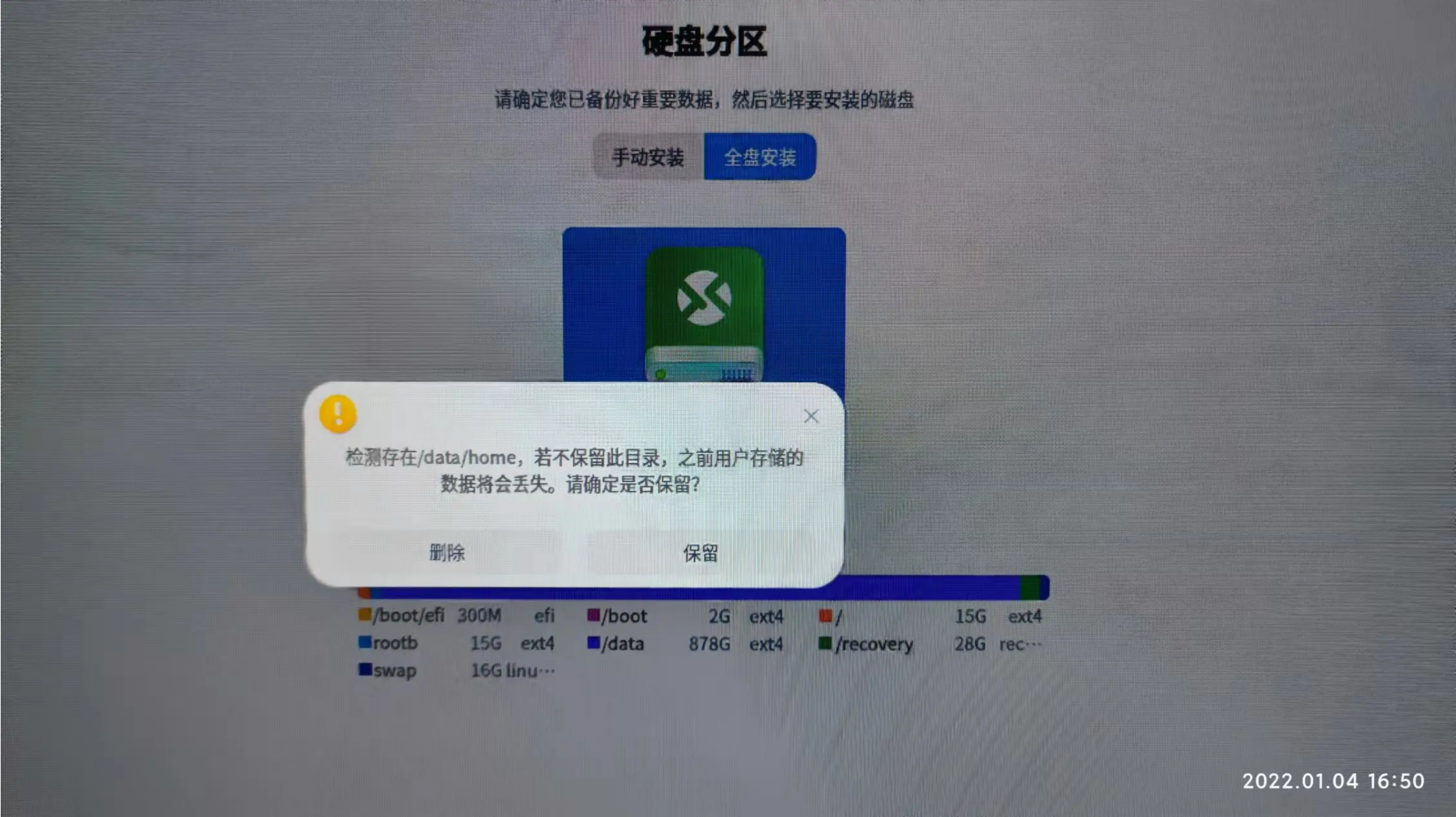
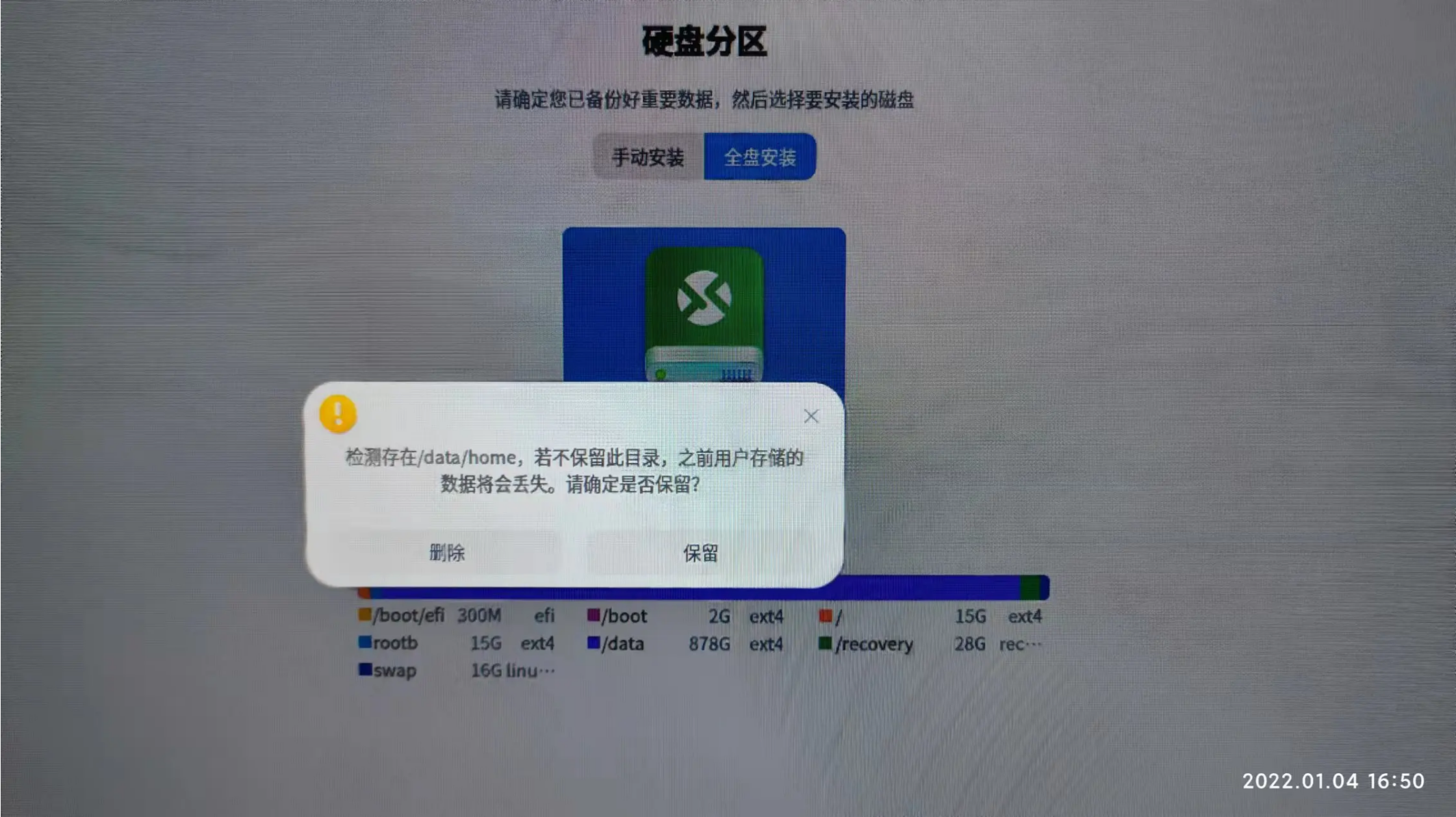
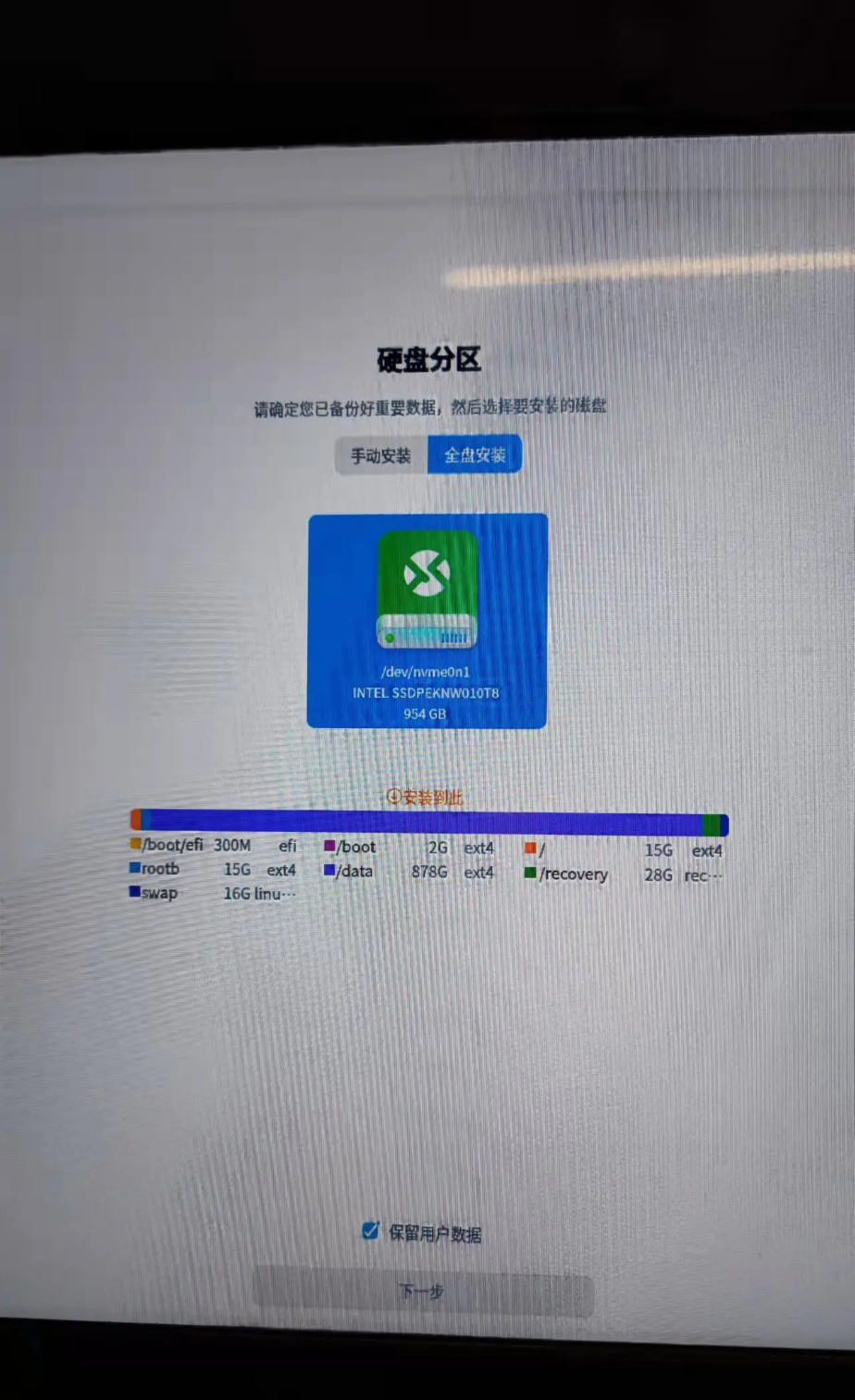
注意:在安装完系统重启后重新创建用户名时,一定要创建一个跟原先一样的用户名,这样就能保证数据还在原先的位置并且保留权限,如果重新创建的用户名跟原先的用户名不一致,则原用户数据在/home目录(点击数据盘,再点窗口顶端的home,即可到/home目录看到原用户所在的目录)下单独存放,且无权限,需要开启开发者后配置权限。
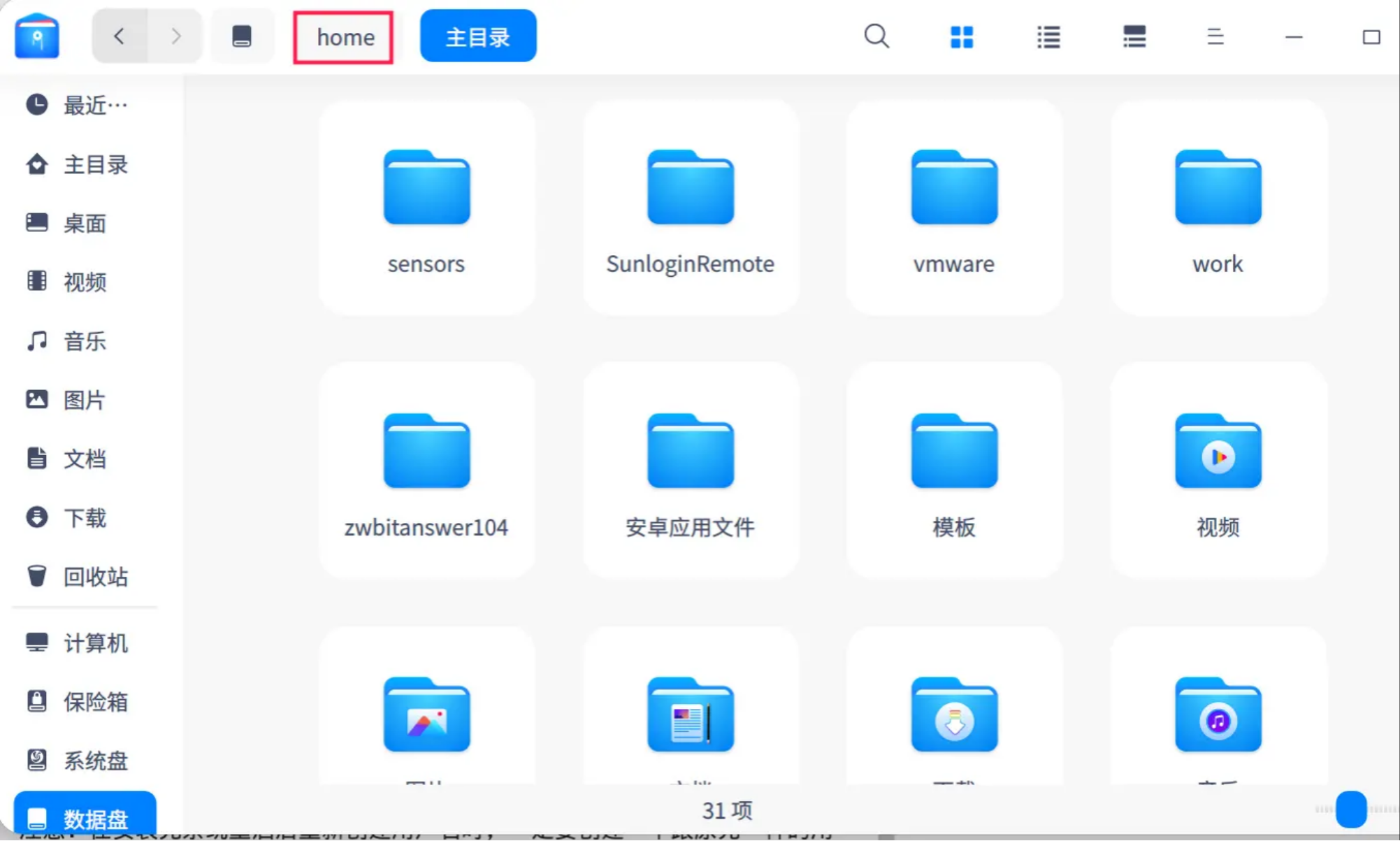
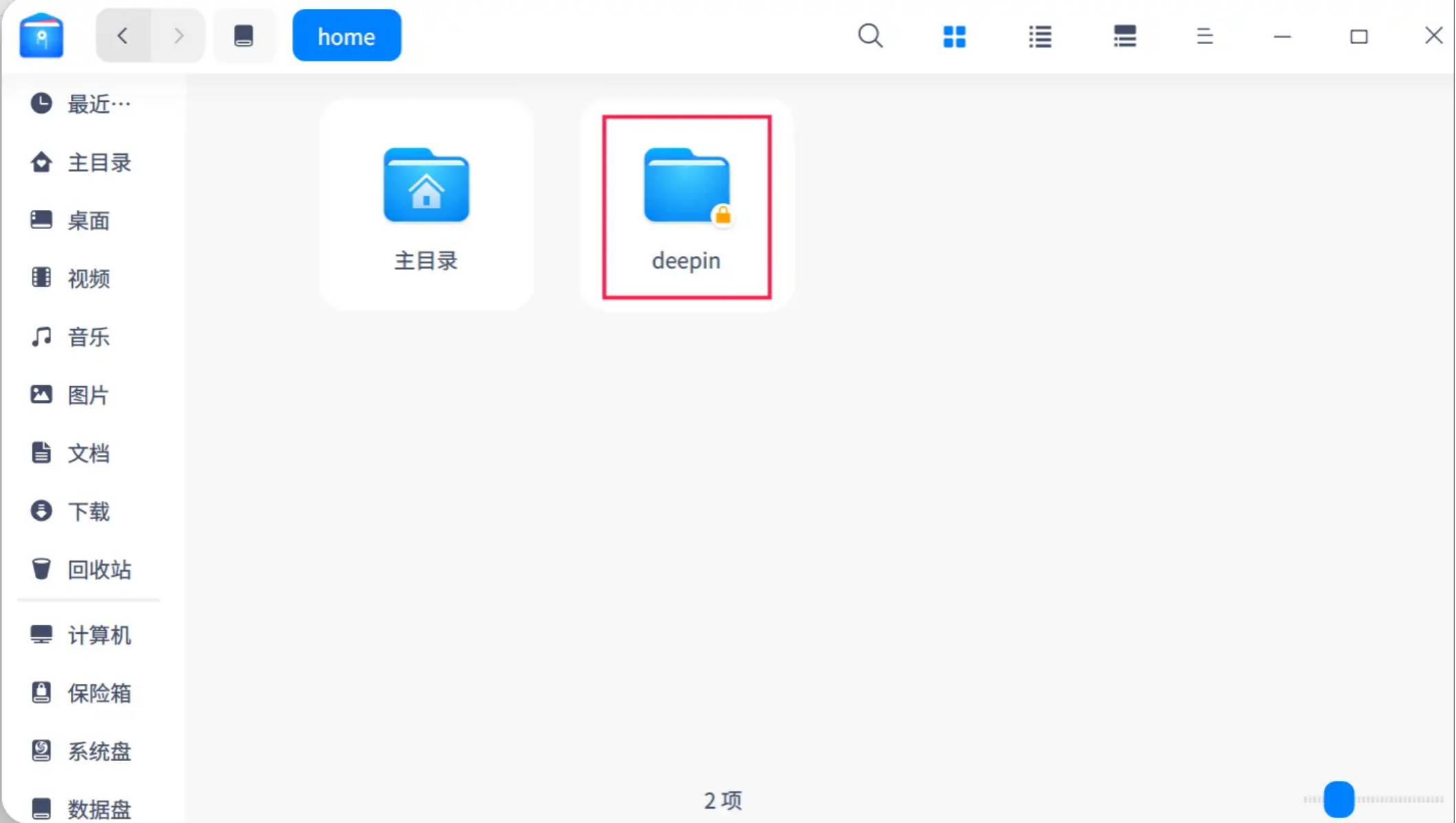
温馨提示:攀升网站提供的技术方案与您产品的实际情况可能存在差异,请您认真阅读方案并知晓其示风险的情况下谨慎操作,避免造成任何损失。





