如何使用U盘制作PE?使用U盘PE重装win11系统方法
如何使用U盘PE安装Win11呢?最近有不少小伙伴想要安装Win11系统,但是不知道Win11的系统去哪里下载,又该如何安装?目前最流行的就是使用pe重装系统,下面就给大家分享Win11系统使用U盘PE来安装的方法。
下载工具:
下载杏雨梨云PE工具下载(如旧版异常无法使用,可至杏雨梨云官方博客下载最新版)
1、准备工作:8G以上的U盘以及一台正常启动的电脑。(切记:此操作会格式化U盘及电脑内数据,请确认U盘或电脑磁盘内无重要资料再进行操作)
2、 需要用到的软件: 杏雨梨云PE+ win11系统;下载这两项到电脑硬盘的D盘中。如下图:
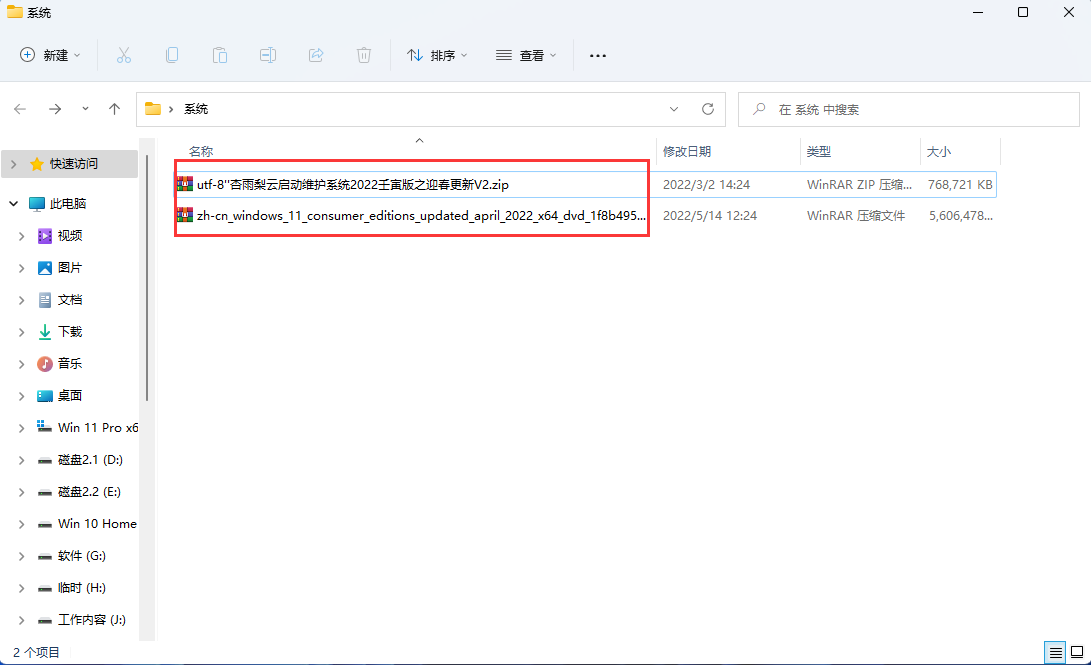
3、先将杏雨梨云右键解压 。如下图:
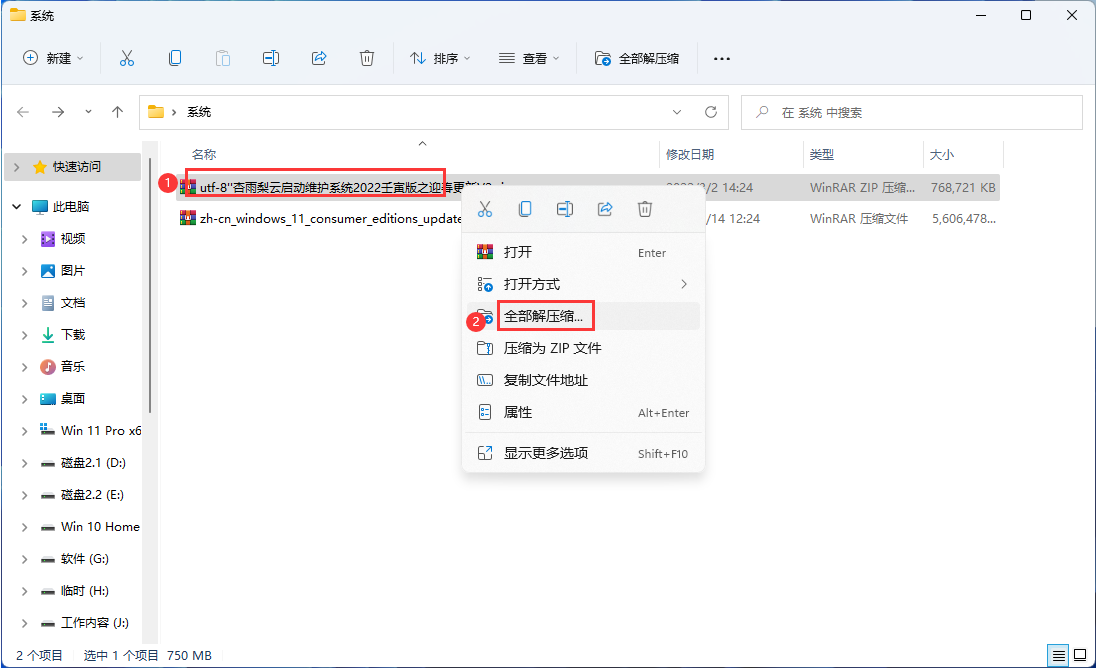
4、 解压完成后,找到”杏雨梨云启动维护系统“,然后打开杏雨梨云,接着插入U盘(在此之前记得存储U盘重要文件,制作过程会清空U盘数据)点杏雨梨云的开始,会提示进度条。等待制作完成,复制下载的系统在U盘下。如下图:
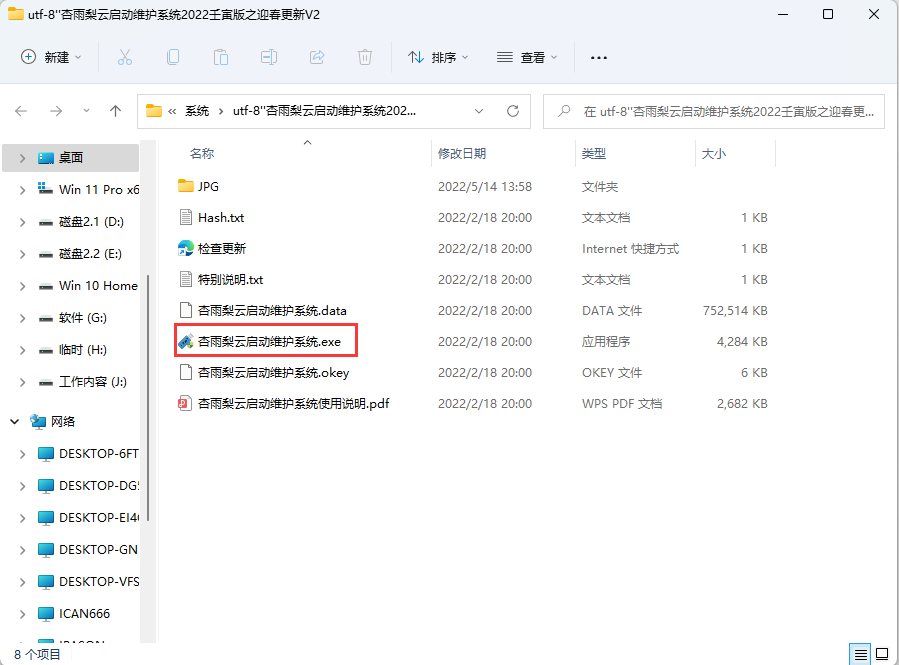
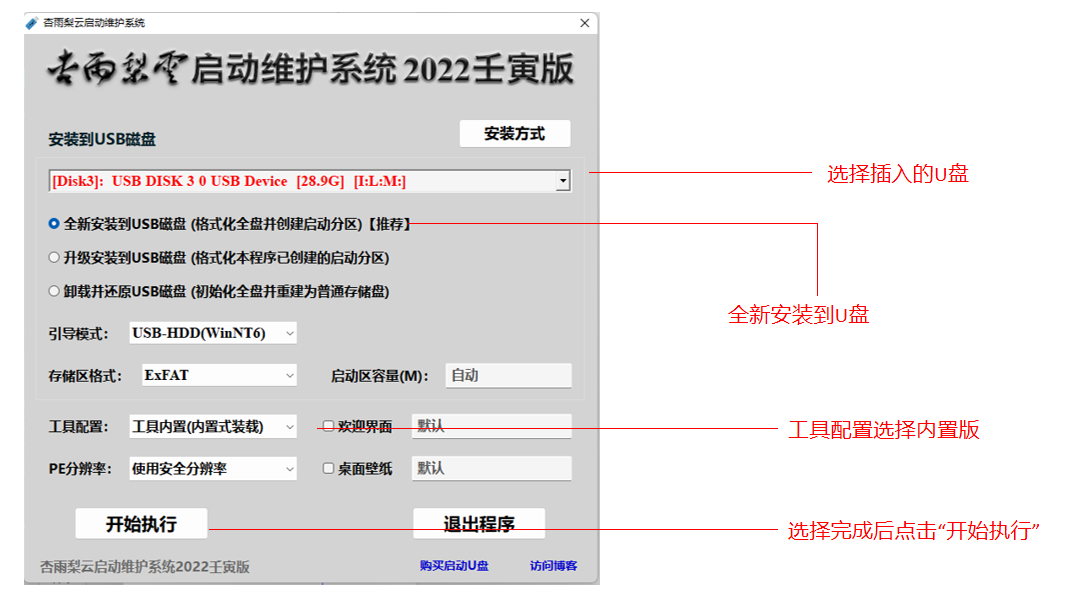
5、PE工具制作完成后,将下载好的系统拷贝到U盘 (此步骤需要在制作完成以后,将系统下载完成后复制到制作好的U盘) 。如下图:
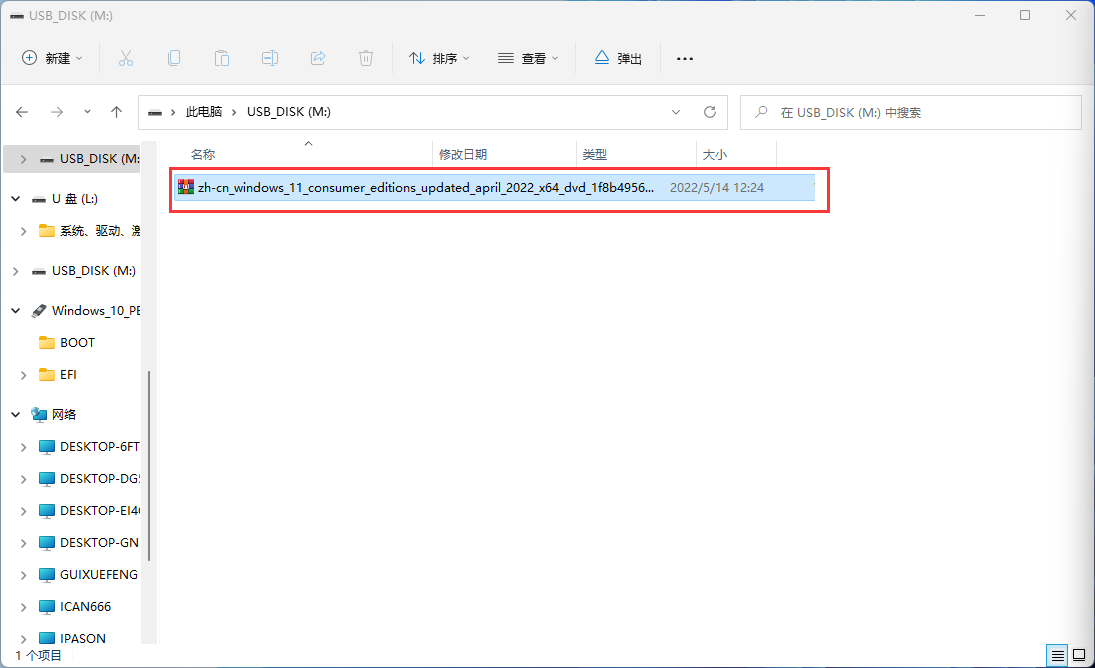
6、接着下开机进入U盘快捷启动界面。下面以华硕主板为例,华硕主板U盘快捷键为“F8”。
将制作好启动的U盘插入要制作系统的电脑开机一直按F8 (七彩虹的主板以及微星的快捷启动项是F11;点击查看更多品牌主板U启动快捷键),选择带uefi U盘来进行启动,再选择U盘pe(此项进入安装系统的一个界面)。如下图:
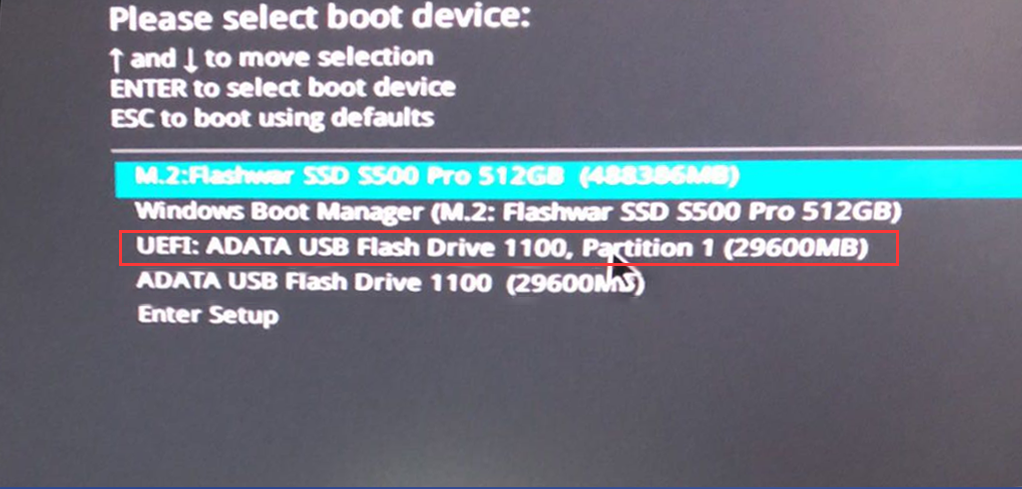
7、进入PE,会直接弹出一个系统的弹窗,(或者点击桌面搜索镜像也可以自动查找到U盘内系统),选择放入U盘的Win11镜像。如下图:
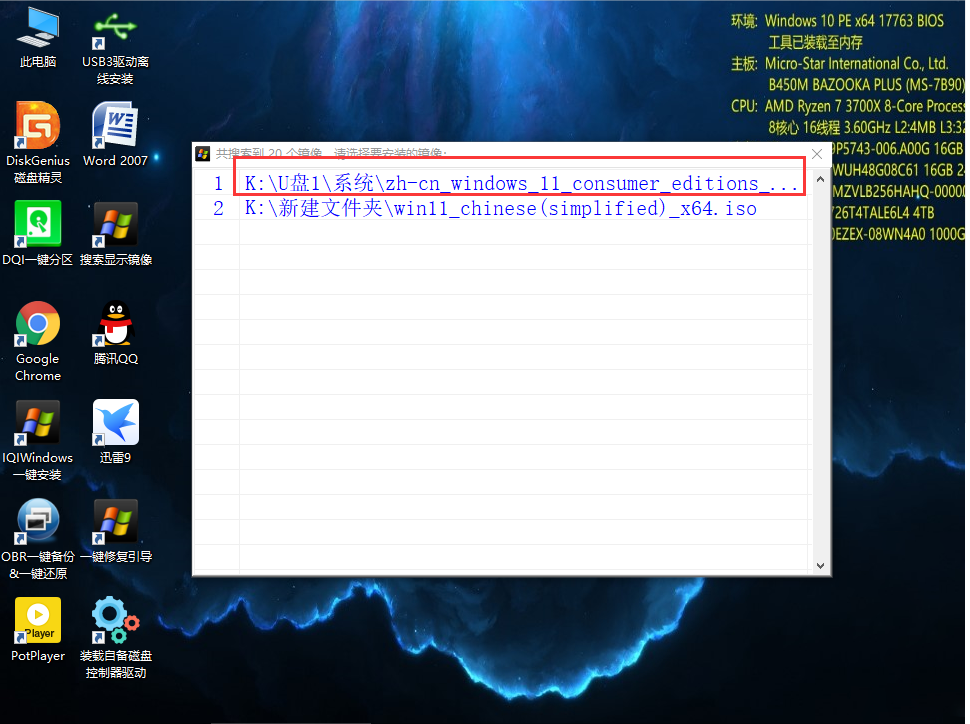
接着再点击“N:\sources\Install.wim”。如下图:
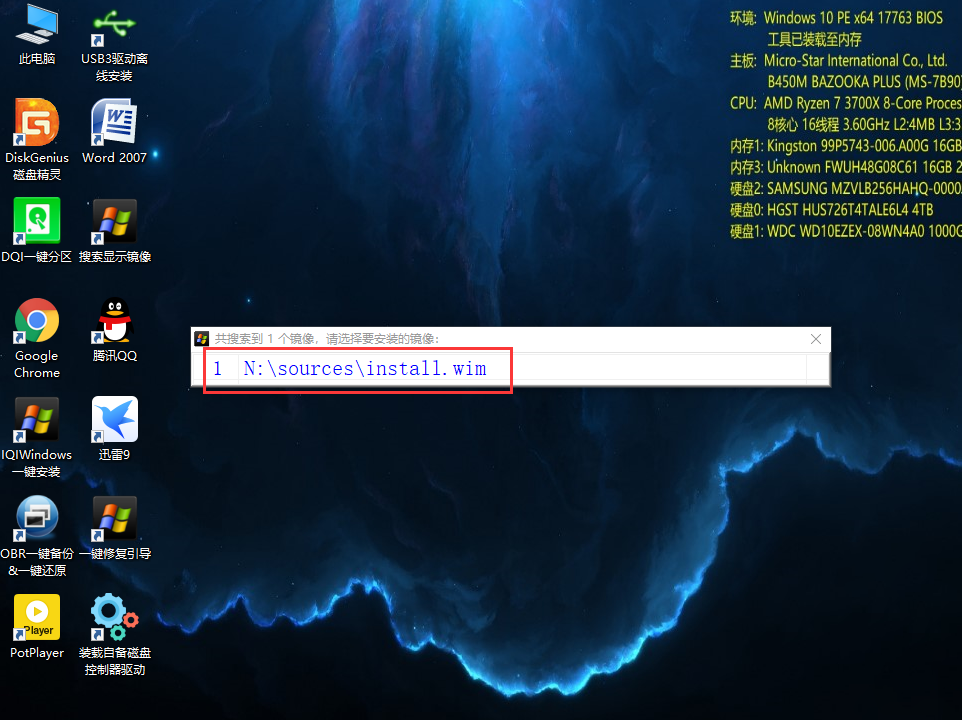
选择要安装的操作系统,如专业版\家庭版等。如下图:
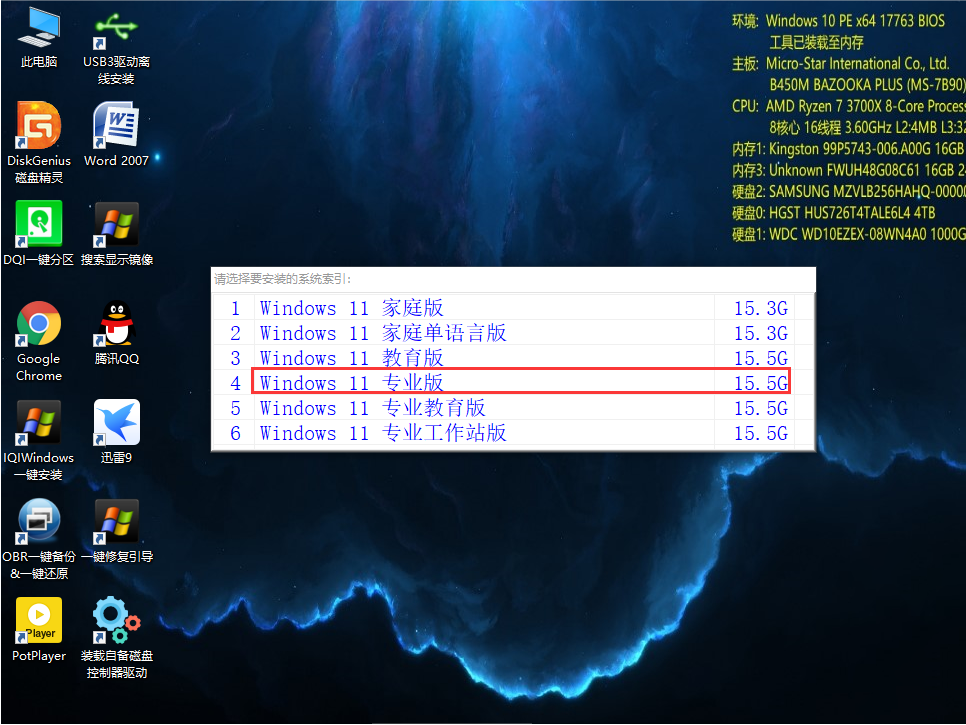
8、 选择好引导分区及和系统分区(指系统盘,就是要安装系统的磁盘)之后,再点开始安装;如下图:
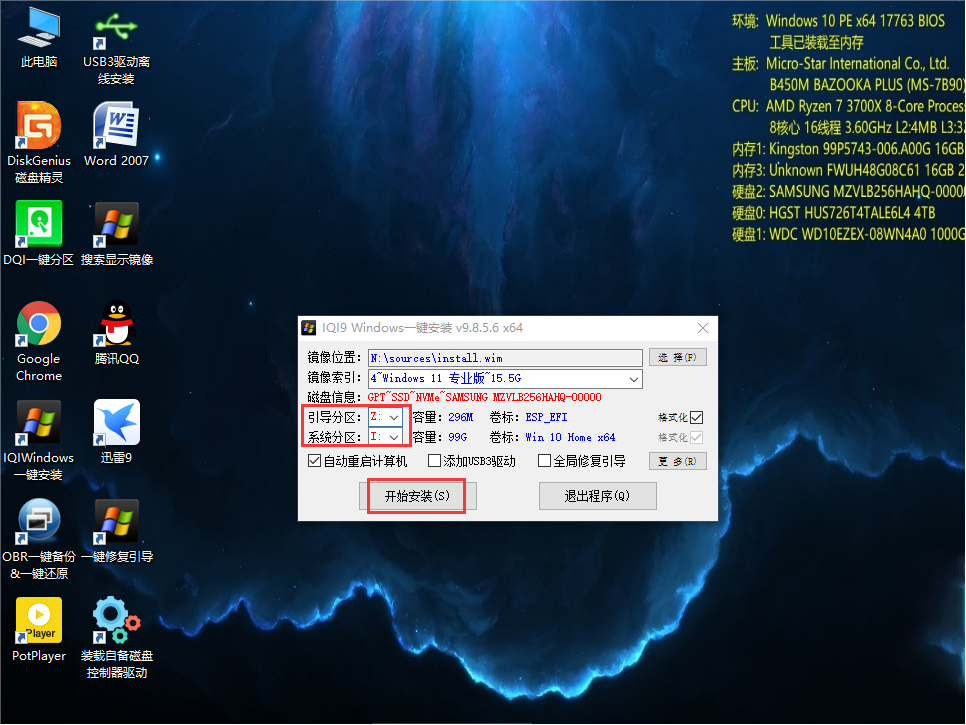
9、最后等待进度读完主机自动重启的时候需要拔掉装系统U盘;等待进入系统。到此系统安装完成 。
以上就是给大家分享的PE安装Win11系统的方法了。有遇到系统异常需要重装系统的小伙伴们可以参考以上方法来重装系统。希望本文能帮到大家。





