Win10系统如何设置共享打印机?Win10设置共享打印机方法
2022-04-22
2538
0
要使用打印机我们需要先在windows系统进行连接和设置,但是很多使用了win10系统的朋友们可能还不是很清楚Win10是如何设置打印机共享的,那么打印机共享该怎么设置呢?下面给大家分享方法。
Win10设置打印机共享方法:
1、按“Win+Q”或者鼠标点击左下角的“放大镜”图标打开搜索,输入“控制面板”并打开。如下图:
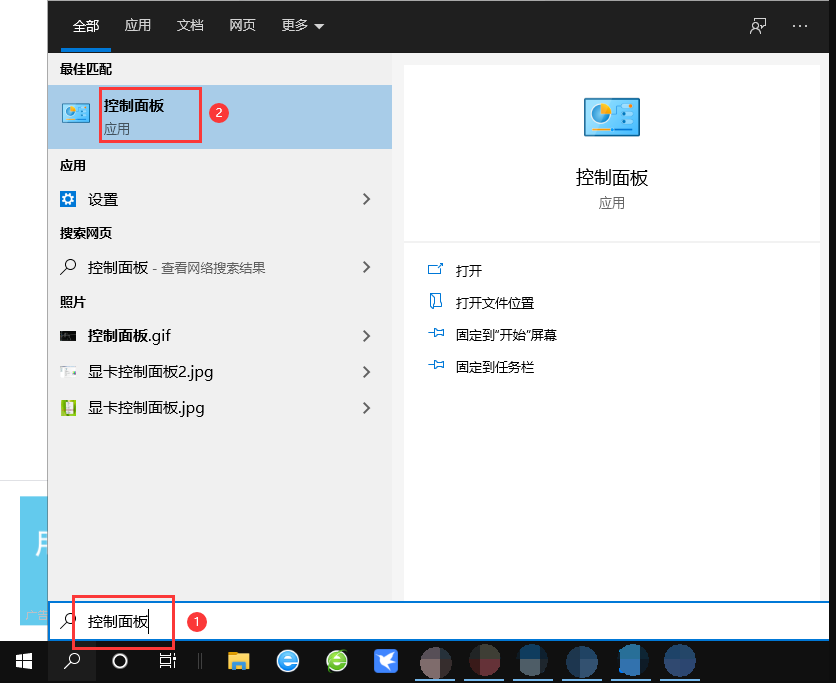
2、在控制面板里面的把右上角的查看类型更改为“小图标”,接着就点击“设备和打印机”选项。如下图:
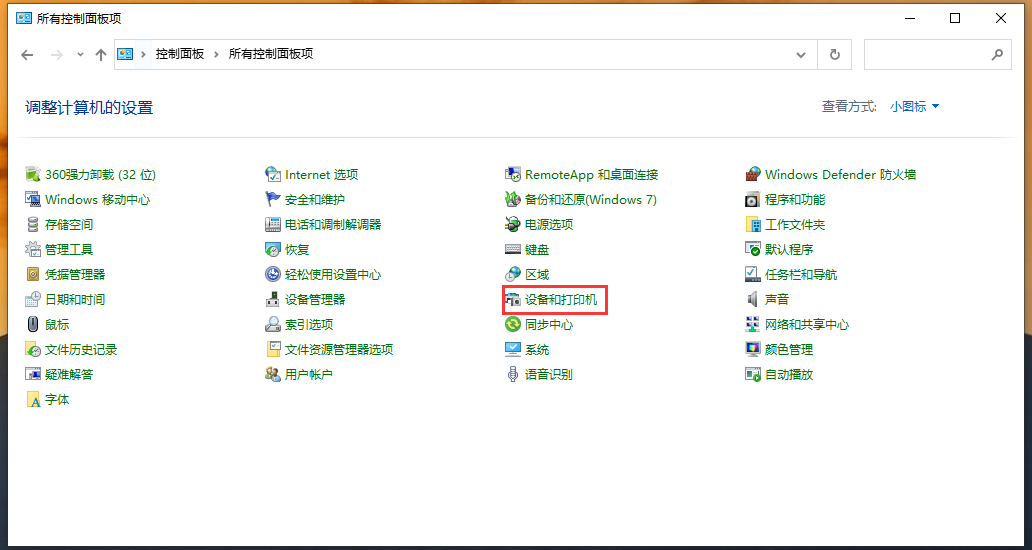
3、在设备和打印机窗口里面,选择想要共享的打印机,接着就右键选择“打印机属性”。如下图:
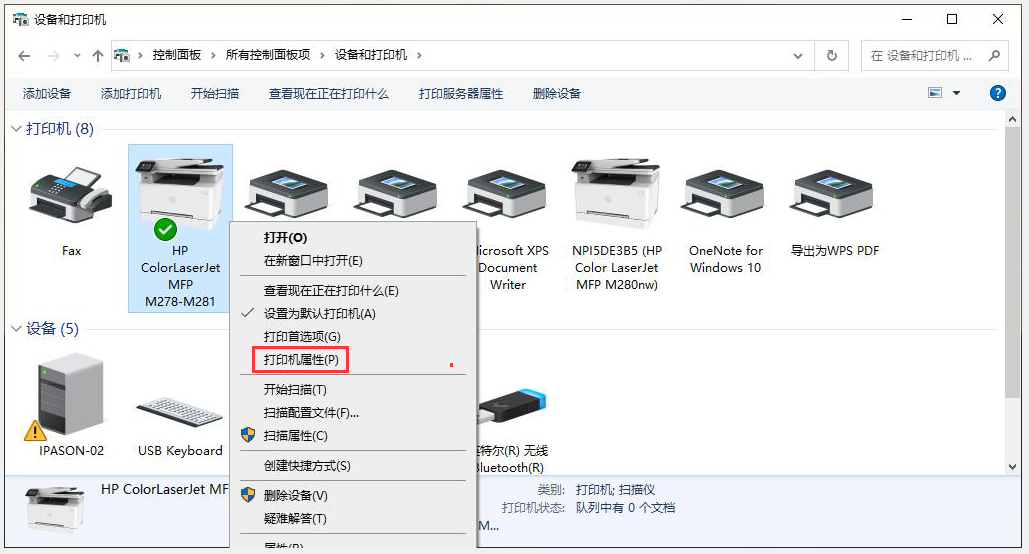
4、点击进入对应的打印机属性对话框,再点击“共享”选项卡,勾选“共享这台打印机”,接着点击确定。如下图:
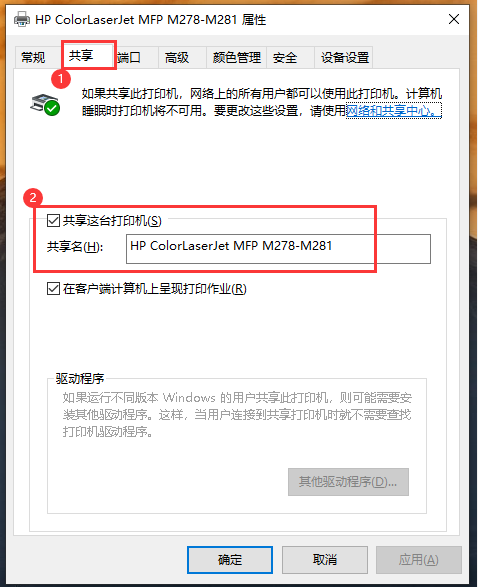
5、再次右击打印机,选择打印机属性,选择“安全”“添加”everyone。如下图:
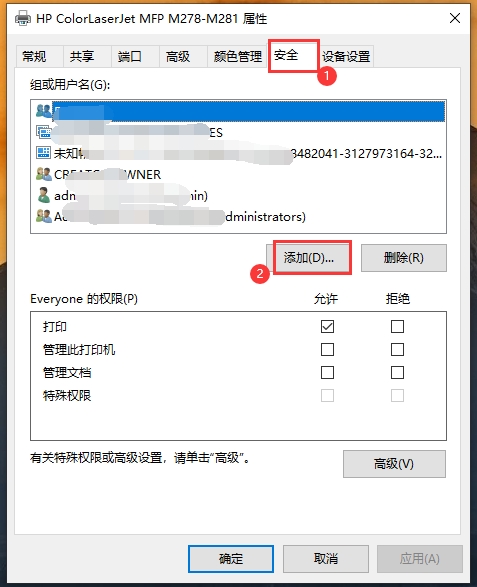
6、弹出选择用户或组,输入“everyone”,点击“检查名称”,点击“确定”;
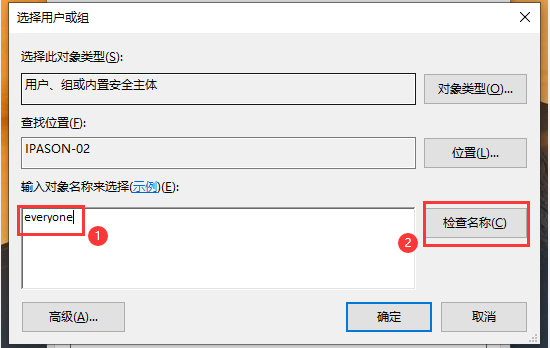
7、确定后,将添加的“Everyone”选中,给予权限,若“应用”按钮为灰色,就直接点击确定。如下图:
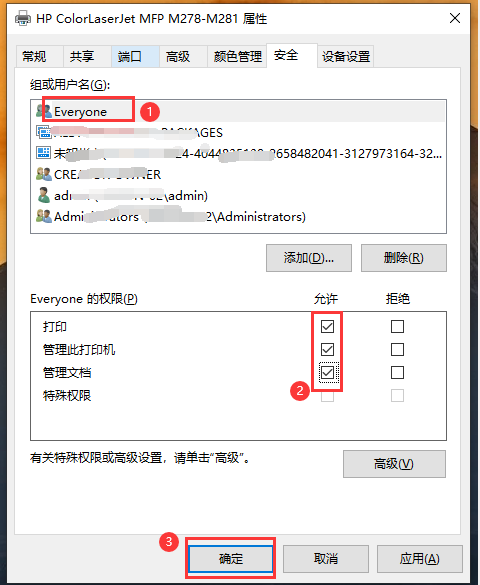
8、鼠标右键点击“网络图标”,进入后打开“网络和Internet设置”;如下图:
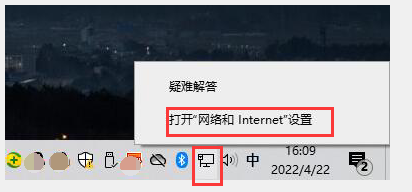
9、打开“网络和共享中心”;如下图:
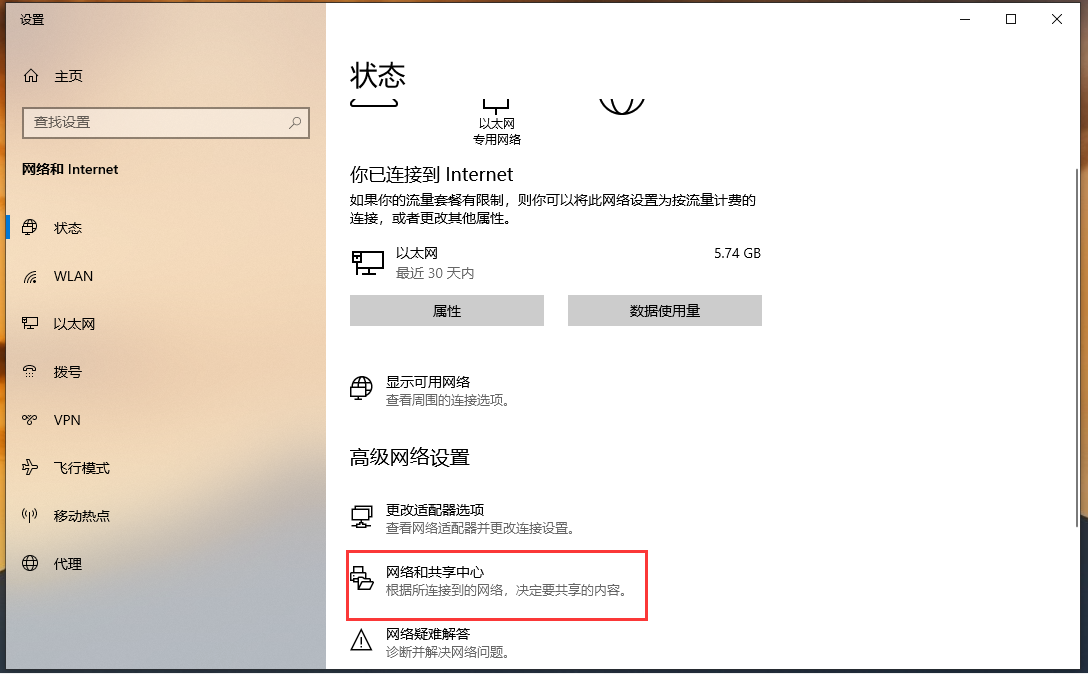
10、进入“更改高级共享设置”。如下图:
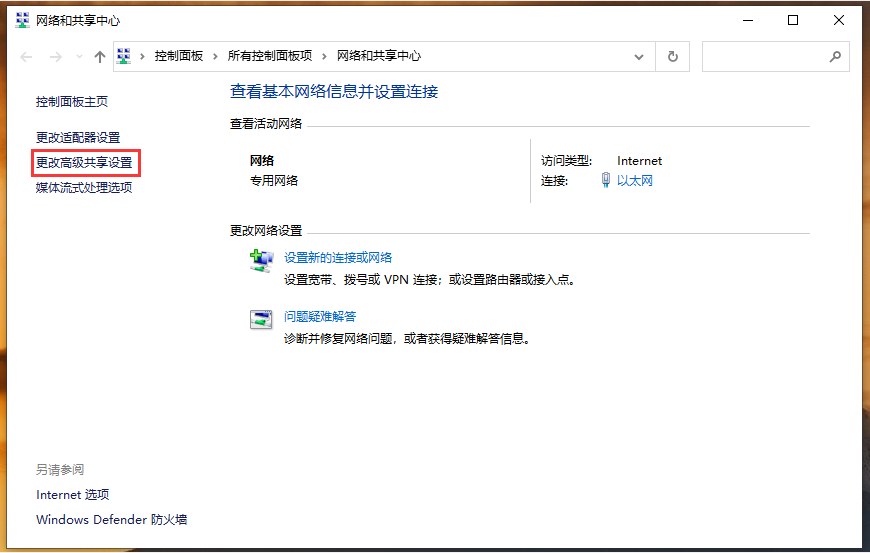
11、进入后可以看到“专用(当前配置文件)、来宾或公用、所有网络三大项,分别展开设置。如下图:
专用:启用网络发现,启用文件和打印机共享;
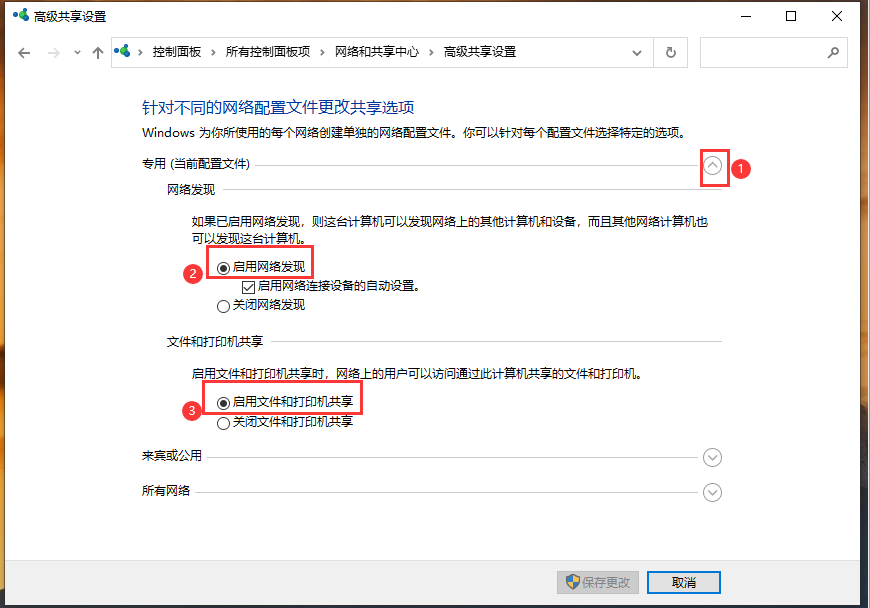
来宾或公用: 启用网络发现,启用文件和打印机共享;
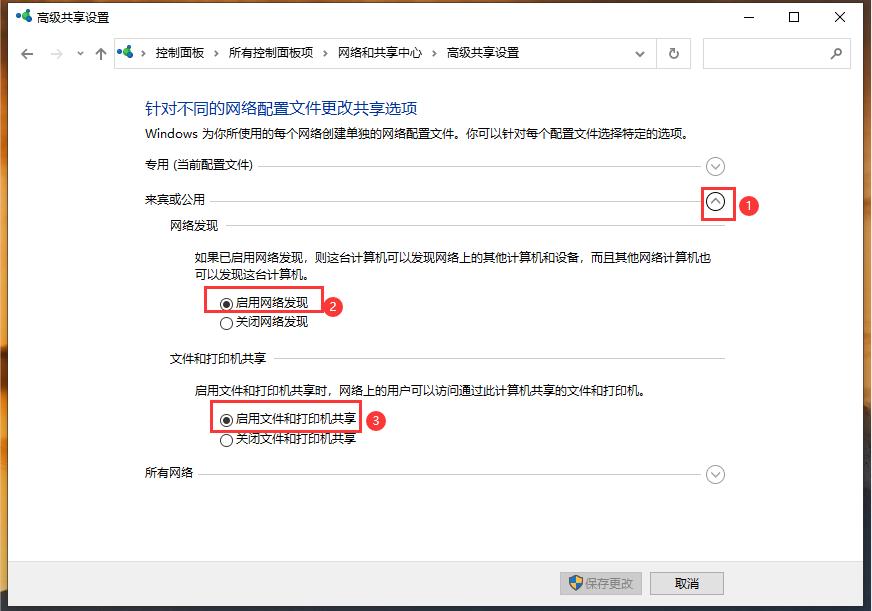
所有网络:启用共享以便可以访问网络的用户可以读取和写入公用文件夹中的文件
此选项,为避免访问时特殊报错,建议勾选,若是认为文件私密重要可暂不开启;
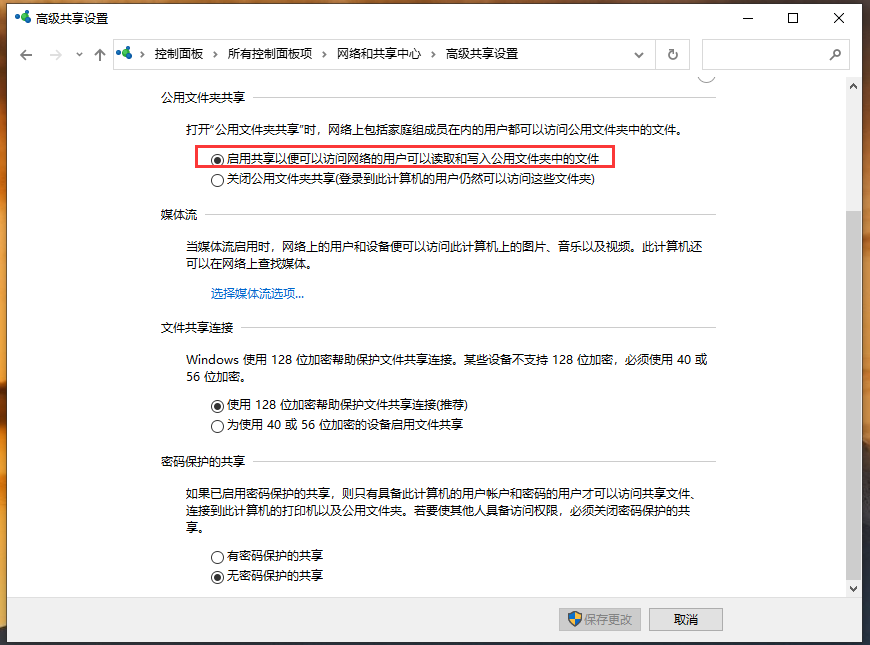
启用或是关闭密码保护,建议根据共享内容重要性自行区分,共享打印机建议关闭密码保护;
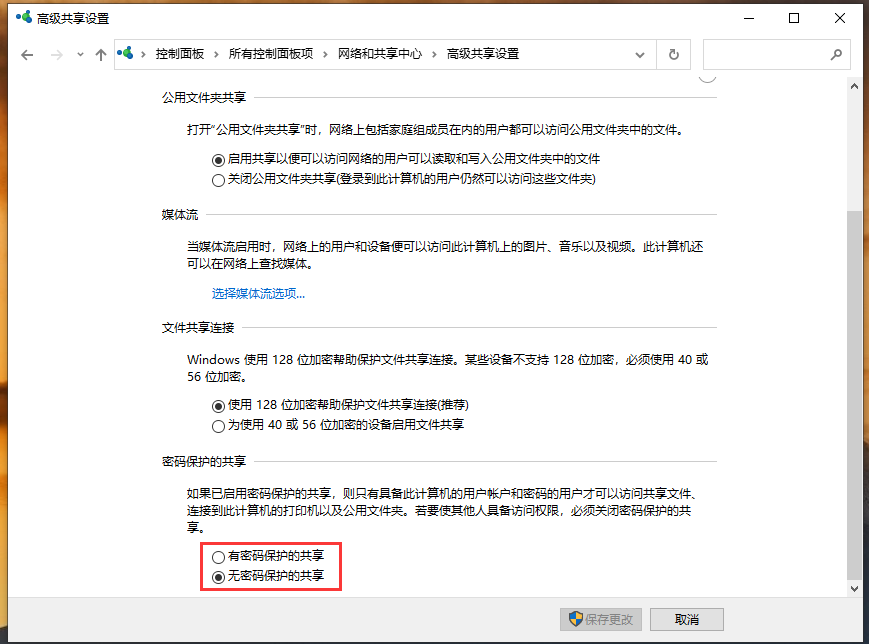
12、最后,一定要点击保存更改。
13、设置完毕后,按“Win键(键盘左下角四个小方块键)+R键”组合键,输入“cmd”,点击“确定”,如下图:
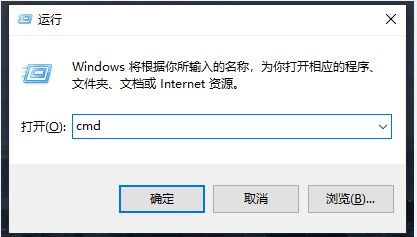
14、出现下图后,输入“ipconfig”然后按回车键(enter);如下图:
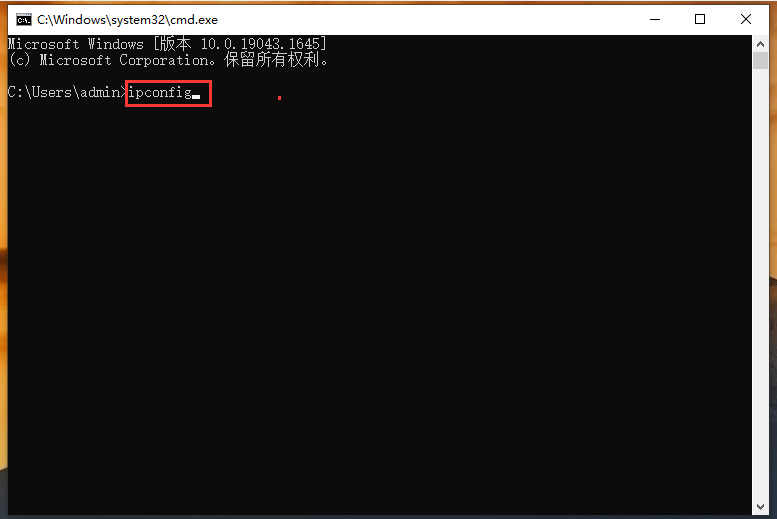
找到IPv4地址,并记录。如下图:

15、然后到访问端电脑上,按“Win键(键盘左下角四个小方块键)+R键”组合键,出现下图,输入\\和之前记录的共享源IPv4地址,如下图:
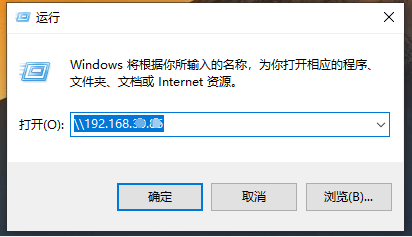
16、点击“确定”后,就可以看到共享的打印机了。如下图:
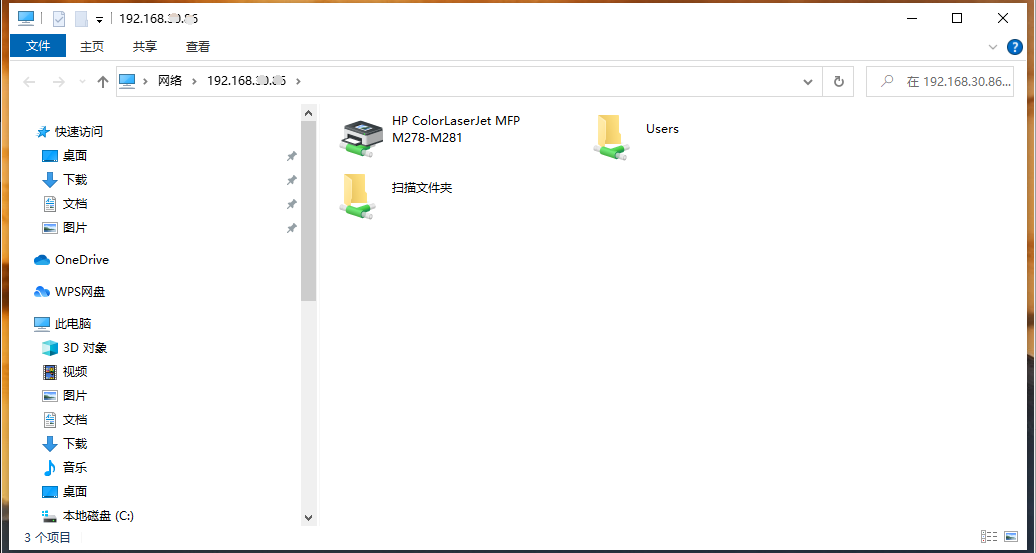
17、看到打印机,双击或是右击选择连接,出现下图,为驱动安装过程需等待;
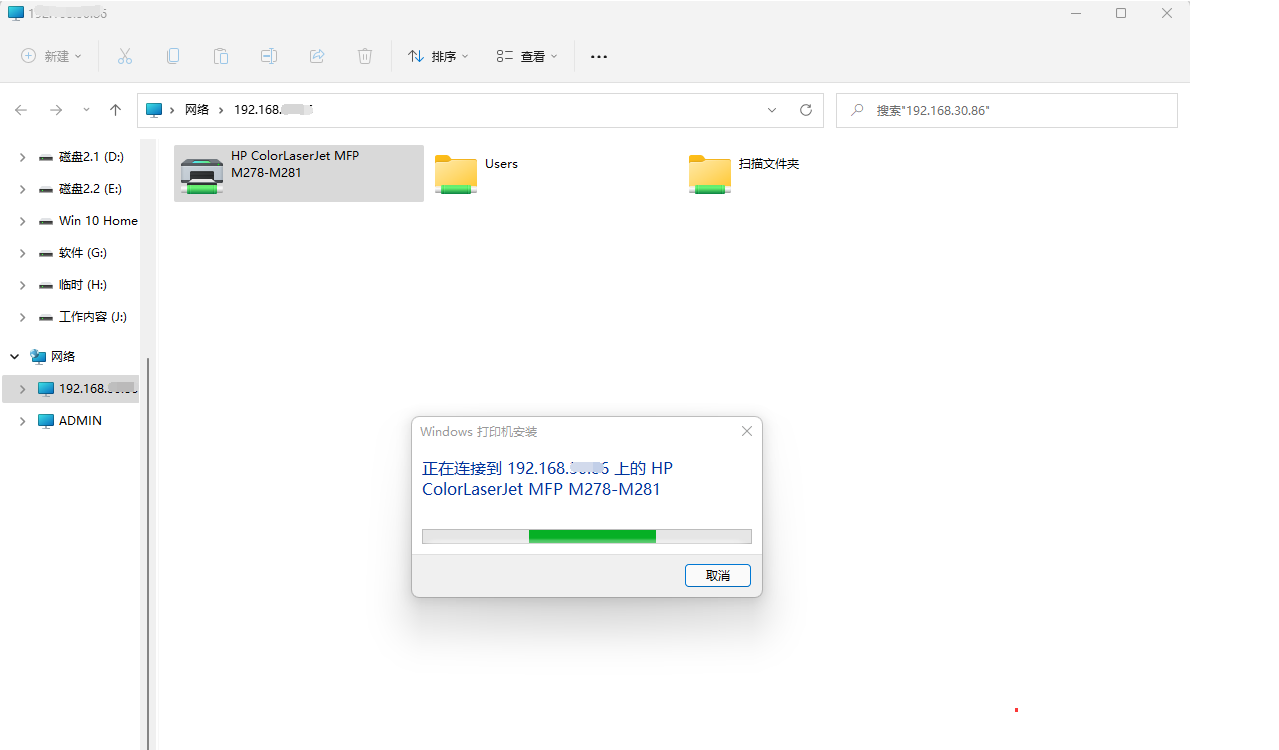
等待进度完毕后,就可以连接成功正常使用了。
设置为默认打印机:鼠标右击打印机,选择默认打印机会有图中的绿色对号标志。
注:Win10和XP系统因安全等级差异过大,不建议进行共享操作。 共享中偶尔会受到杀毒防护类软件和防火墙影响,必要时可以临时关闭测试。
以上就是设置打印机共享的设置方法了。希望本文能帮到大家。
温馨提示:攀升网站提供的技术方案与您产品的实际情况可能存在差异,请您认真阅读方案并知晓其示风险的情况下谨慎操作,避免造成任何损失。





